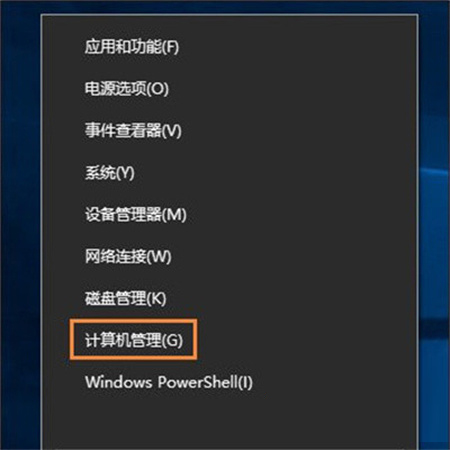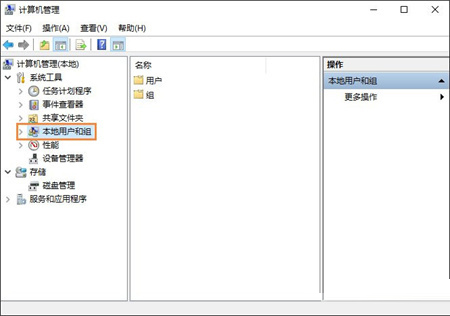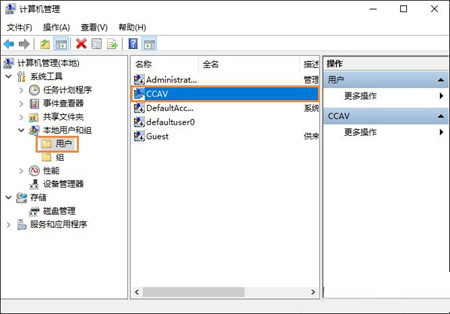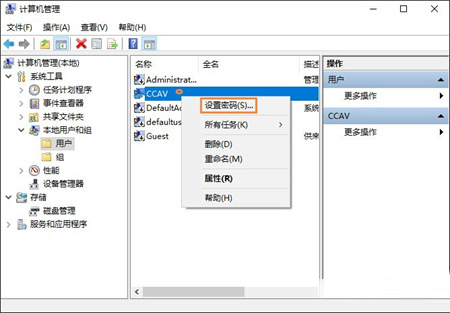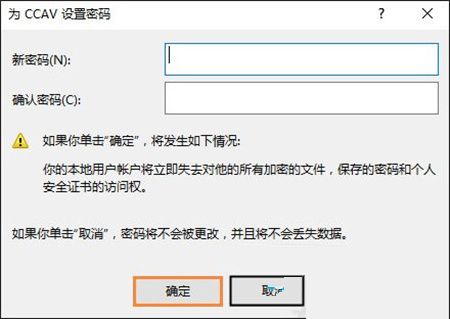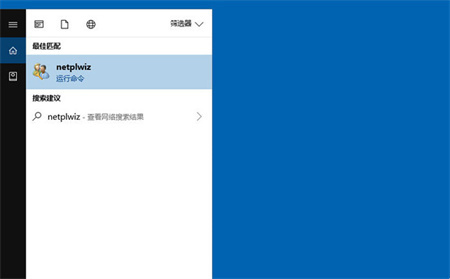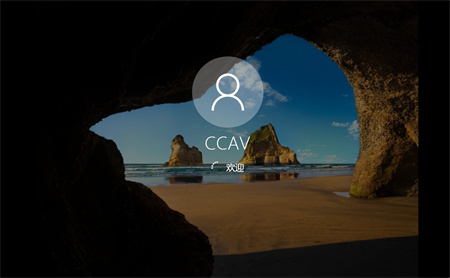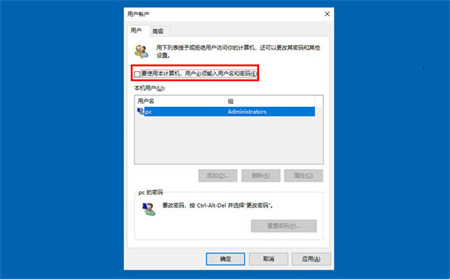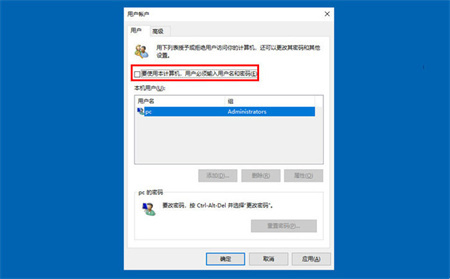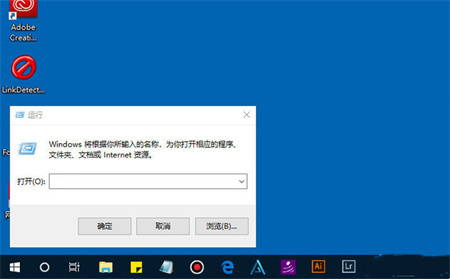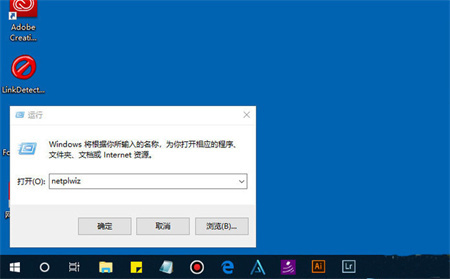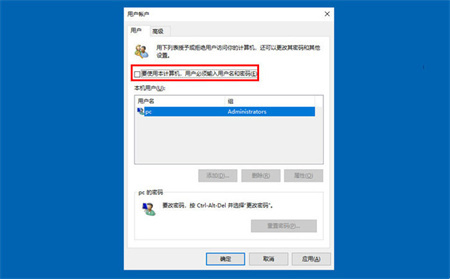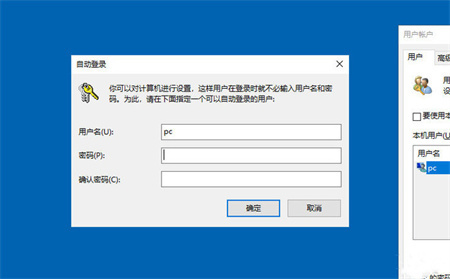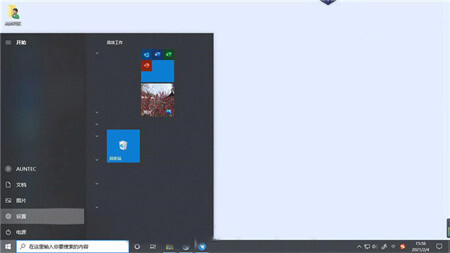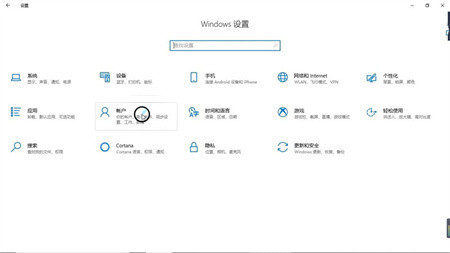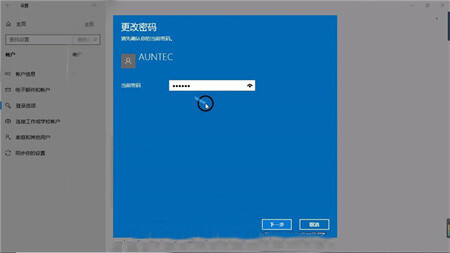笔记本Windows10系统怎么取消开机密码?四种方法教给你!
笔记本Windows10系统怎么取消开机密码?在日常使用笔记本电脑时,我们会通过设置开机密码,来保护自己的隐私与笔记本数据不泄露。有时候我们可能会觉得开机密码繁琐,希望能够取消这一设置,以便更快速地进入Windows10系统笔记本电脑。以下小编给大家分享四种取消方法,操作起来简单有效。
笔记本Windows10系统取消开机密码方法:
方法一
1. 用鼠标右键点击开始按钮,然后再选择“计算机管理”选项。
2. 接下来在计算机管理窗口中,点击左侧的“本地用户和组”选项。
3. 随后在用户中,找到当前所使用的用户账号。
4. 接下来点击鼠标右键并选择“设置密码”选项。
5. 随后会显示一些提示信息,请点击“继续”按钮继续。
6. 接下来请直接点击“确定”按钮,即为当前用户设置一个空密码,然后就可以实现自动登录,不用输入密码了。
7. 随后会提示我们密码已经设置,点击“确定”按钮继续。
8. 接着我们便可以重新启动系统。
9. 随后便可以看到系统自动登录了,不用再输入密码了。
方法二
1. 首先点击Win10桌面左下角的搜索图标,进入Cortana搜索页面,在底部搜索框中键入netplwiz命令。
2. 之后会搜索出Netplwiz控制账户入口,我们点击最顶部如图所示的“netplwiz”,进入Win10账户设置。
3. 进入Win10用户账户窗口后,我们将【要使用本计算机,用户必须输入用户名和密码】前面的勾去掉,然后点击底部的“确定”。
4. 最后在弹出的自动登录设置中,填写上Win10开机密码,完成后,点击底部的“确定”即可。
方法三
1. 右键Win10系统的开始菜单,选择弹出菜单里的运行。
2. 在运行对话框里输入:netplwiz,然后点击确定。
3. 点击后,在用户帐户对话框里可以看到“要使用本计算机,用户必须输入用户名和密码”被勾选中了。
4. 将用户帐户对话框里的“要使用本计算机,用户必须输入用户名和密码”前面的勾勾去掉,然后点击应用。
5. 点击应用后,弹出自动登录对话框验证权限,输入用户名和密码点击确定,下次开机登录时就不需要密码了。
方法四
1. 首先点击桌面左下角的开始菜单,点击“设置”。
2. 进入Windows设置后选择“账户”。
3. 在左侧点击“登录选项”,再在右侧点击“密码”,选择“更改”。
4. 在窗口中输入当前密码,然后依次点击“下一步”就可以成功取消开机密码了。
相关文章
- 不用犹豫直接下载!笔记本电脑Win10系统推荐
- Win10系统笔记本无法正常开机怎么办?
- Win10笔记本电源已接通未充电的解决方法
- 蓝牙鼠标如何连笔记本-蓝牙鼠标连接笔记本电脑步骤
- Win10笔记本电脑无法进入睡眠状态的解决方法
- 笔记本Win10找不到无线网络连接的解决方法
- 笔记本Win10开机进不去系统界面的解决方法
- 笔记本Win10声卡驱动安装的三种方法
- 笔记本Win10怎么优化最流畅-笔记本Win10优化设置教程
- 苹果笔记本重装系统后鼠标不能用的两种解决方法
- Win10笔记本电脑wlan没有有效的ip配置的修复方法
- 联想笔记本预装的Win10怎么改Win7系统?【图文步骤】
- 机械革命笔记本怎么恢复出厂设置?
- Win10笔记本fn键开启和关闭的教程
- Win10笔记本打开盖子自动开机怎么取消?
- Win10笔记本触摸板没反应怎么解决?