Win10系统怎么强制删除文件?Win10强制删除文件的方法
Win10系统怎么强制删除文件?在我们日常电脑的使用中,相信有用户遇到过文件夹无法删除的情况,针对这一情况,下面小编整理了Win10强制删除文件的方法,有需要的朋友们可以试着操作看看。
方法一:提升管理员权限方法
1、首先,右键想要删除的文件夹,在打开的菜单项中,选择属性;
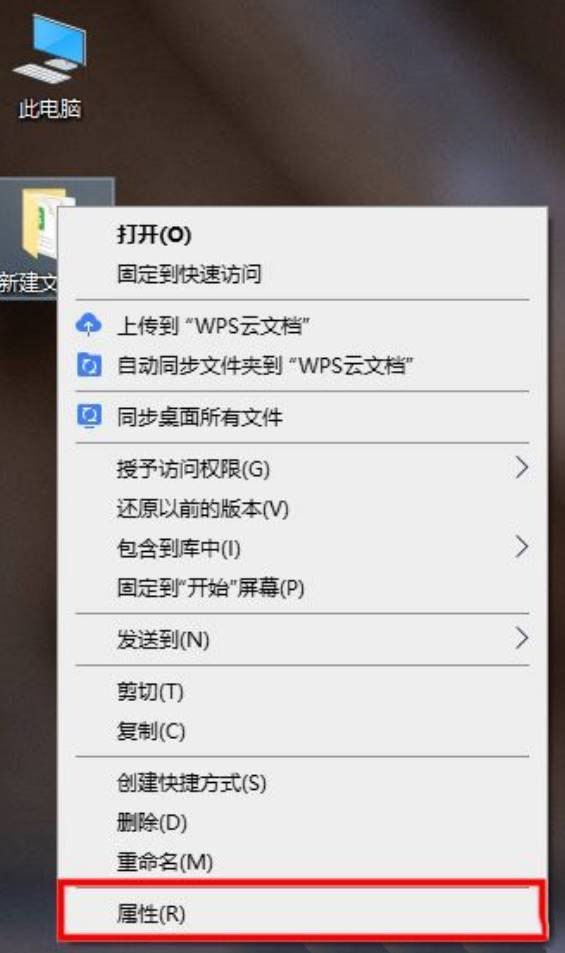
2、文件夹属性窗口,切换到安全选项卡;
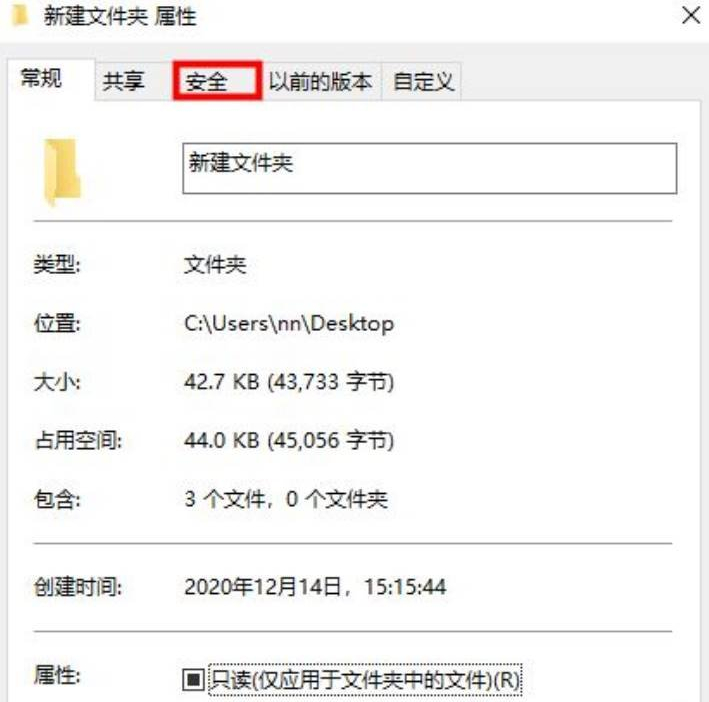
3、组或用户名下,选择正在使用的账户用户名,再点击编辑进入;
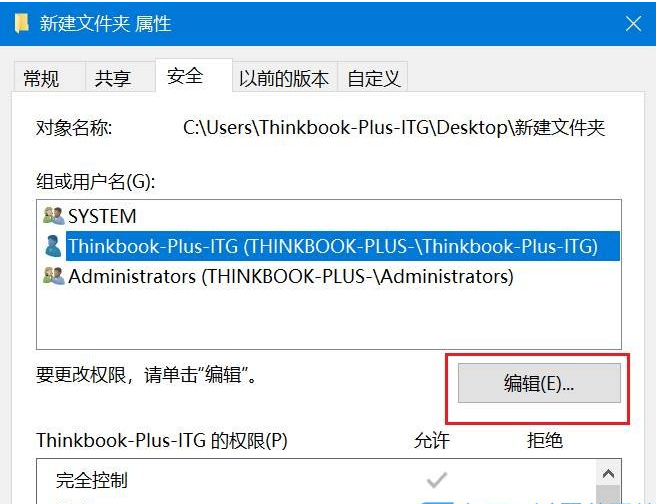
4、下拉查看权限,更改权限为完全控制,点击确定后,即可删除该文件夹。
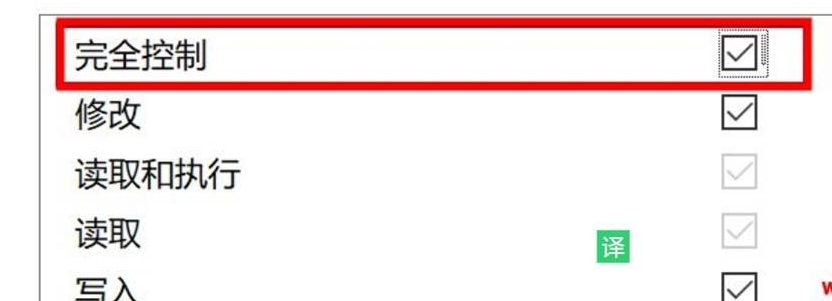
方法二:使用cmd命令强制删除
1、 按键盘上的 Win + R 组合键,打开运行,并输入 cmd 命令,按确定或回车,打开命令提示符窗口;
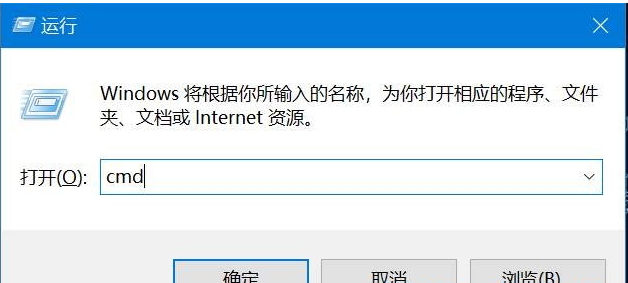
2、命令提示符窗口,输入 del /? 命令,可以查看该命令的使用方法;
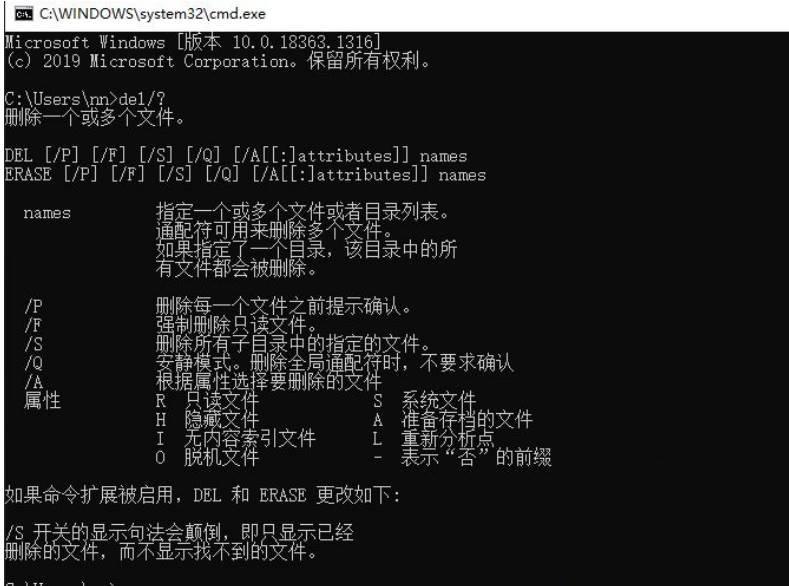
3、 以C盘下的123456文件夹为例;
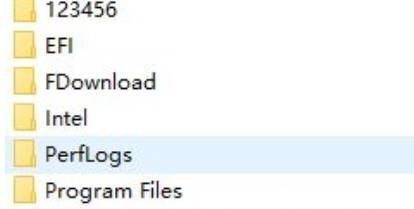
4、要想强制删除文件,则输入 del /F/S/Q C:\123456 ,然后按回车即可;
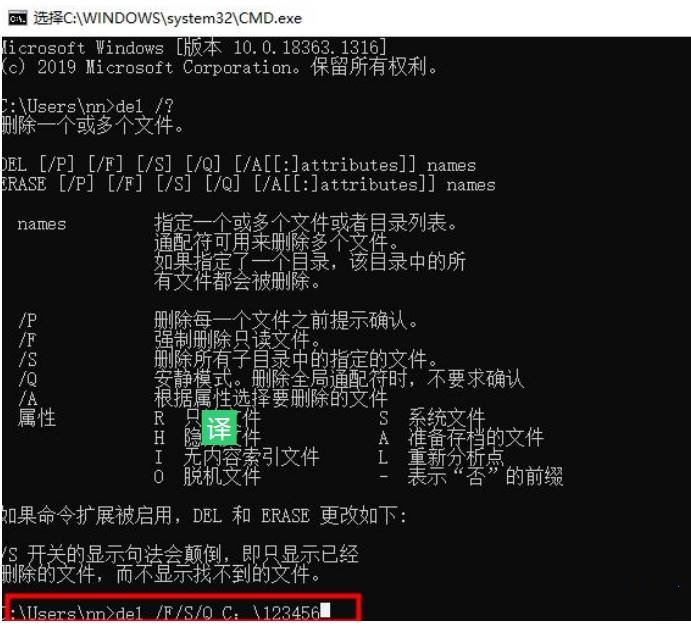
5、这时候,再打开资源管理器C盘,名称为123456的文件夹,已经被强制删除。
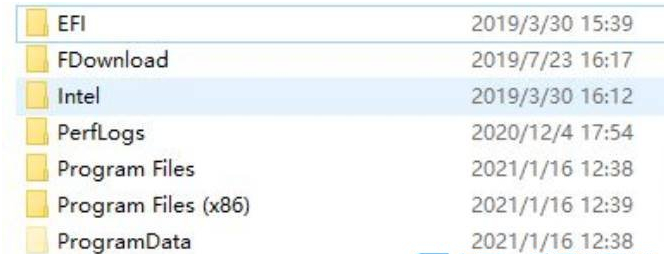
相关文章
- Win10更新提示0xc1900223安装失败的解决方法
- Win10音响耳机怎么同时使用?耳机跟音响如何同时播放声音?
- 安装软件Win10提示“管理员已阻止你运行此应用”解决方法
- Win10专业版怎么查看电脑显存?Win10查看电脑显存的方法
- Win10怎么更改电脑字体
- Win10专业版声卡驱动怎么卸载重装
- Win10专业版声音提示音频服务未响应怎么办
- Win10专业版耳麦声音怎么设置
- Win10专业版如何删除更新安装包
- Win10专业版删不掉360safe文件夹怎么办
- Win10专业版网络适配器不见了怎么办
- Win10专业版是如何关闭显卡硬件加速的
- Win10专业版电脑显存怎么查看
- Win10专业版快捷方式变成空白图标该怎么办
- Win10专业版怎么清理无效注册表
- Win10专业版电脑鼠标右键用不了怎么办