蓝牙鼠标如何连笔记本-蓝牙鼠标连接笔记本电脑步骤
蓝牙鼠标给用户们带来了更自由和舒适的操作体验,但是,很多用户不知道蓝牙鼠标连笔记本电脑的具体方法。小编小编给大家详细介绍关于把蓝牙鼠标连接到笔记本电脑上的详细方法,成功连接后用户就能享受蓝牙鼠标带来的操作乐趣咯。
蓝牙鼠标连接笔记本电脑步骤:
1. 首先确认笔记本电脑有蓝牙,一般点击右下角就会看到一个小蓝牙图标;
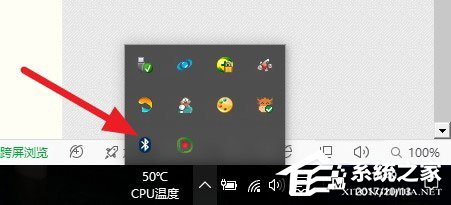
2. 鼠标移到上方,右击鼠标,出现菜单,添加设备就是我们要添加一个或几个蓝牙设备,比如蓝牙鼠标就是一个设备,显示蓝牙设备,就是显示当前和电脑配对的蓝牙设备,加入个人局域网,这个是通过蓝牙连接手机上网的,一般用不到,设置是对电脑蓝牙进行设置,这里不做详细介绍!
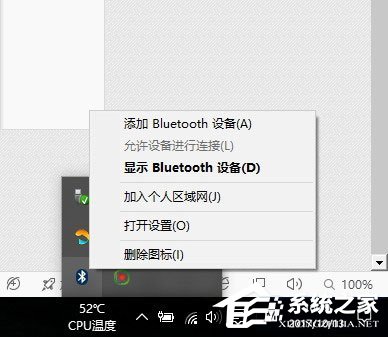
3. 点击添加设备;
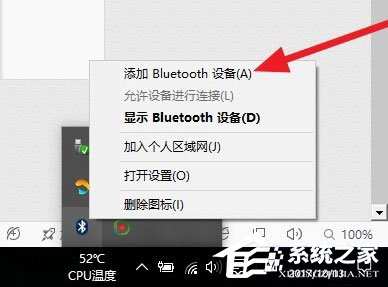
4. 跳转到系统添加页面;
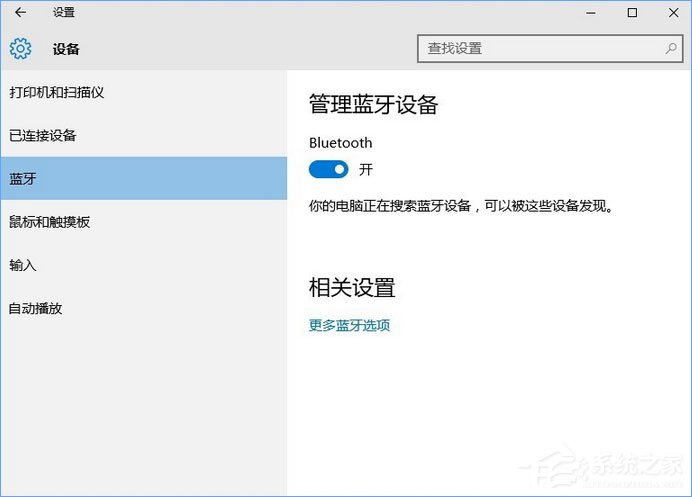
5. 此时系统开始自动搜索周围打开的可见蓝牙设备,这时我们把蓝牙鼠标的右键左键中键(就是滚轮)同时按下5s以上;

6. 几十秒左右系统就会出现鼠标设备,表明已经搜索到鼠标,如图;
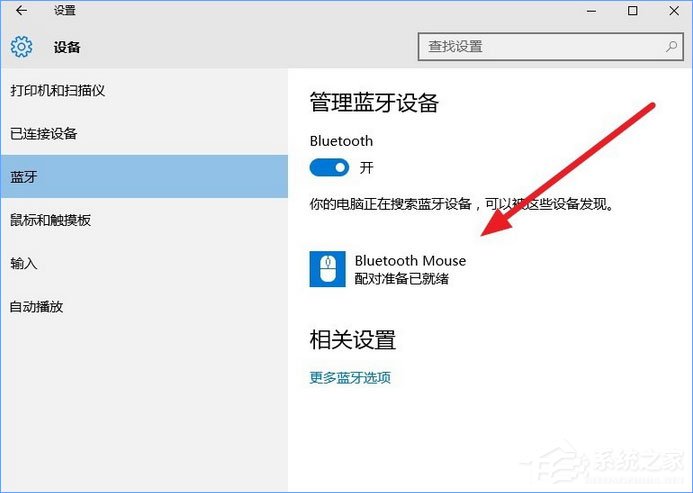
7. 点击鼠标,右边出现配对字样,点击配对;
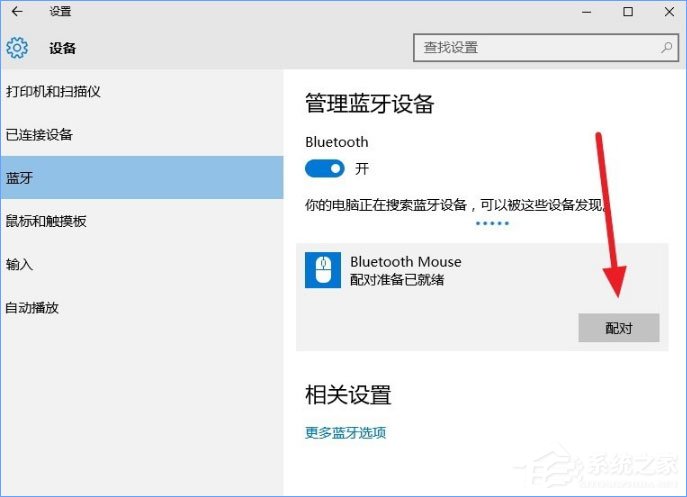
8. 出现需要输入配对码;
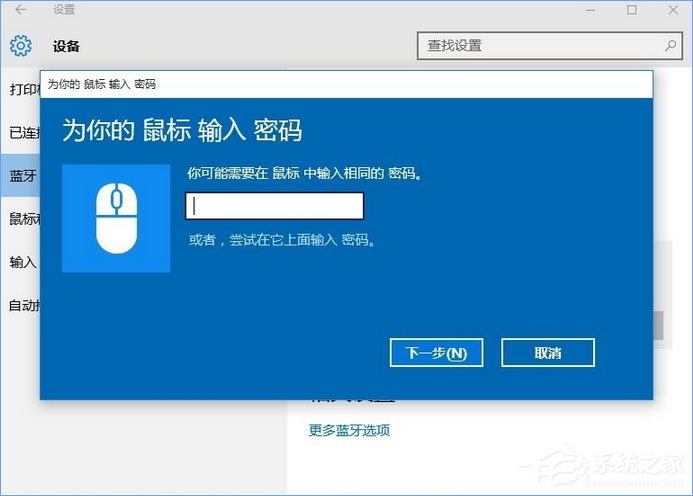
9. 默认0000;
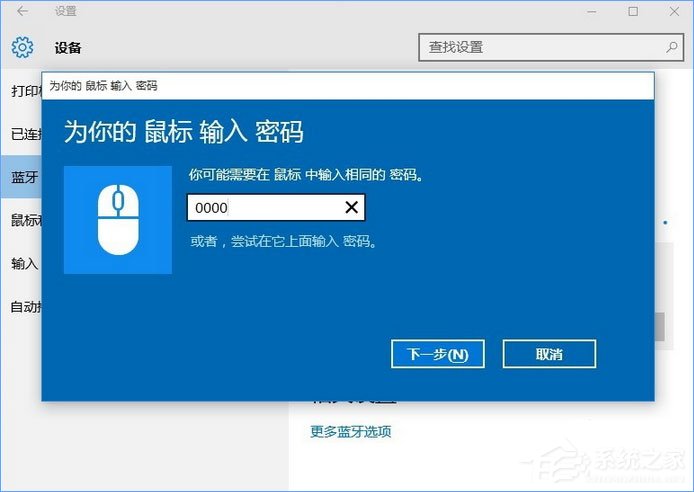
10. 配对中;
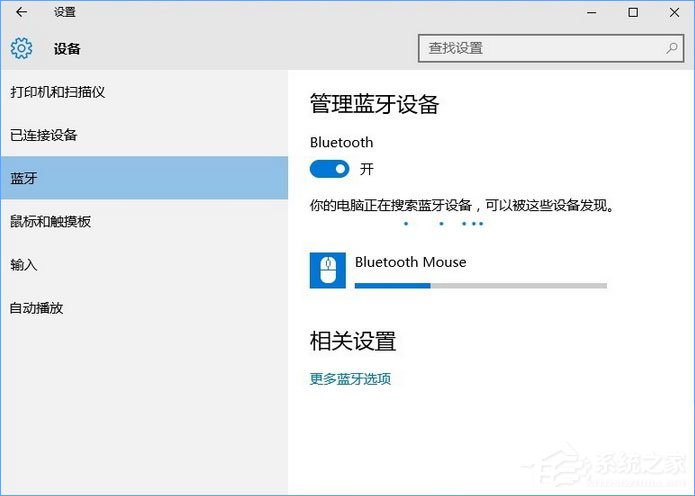
11. 配对完成,显示已连接,恭喜你,蓝牙鼠标可以使用了!
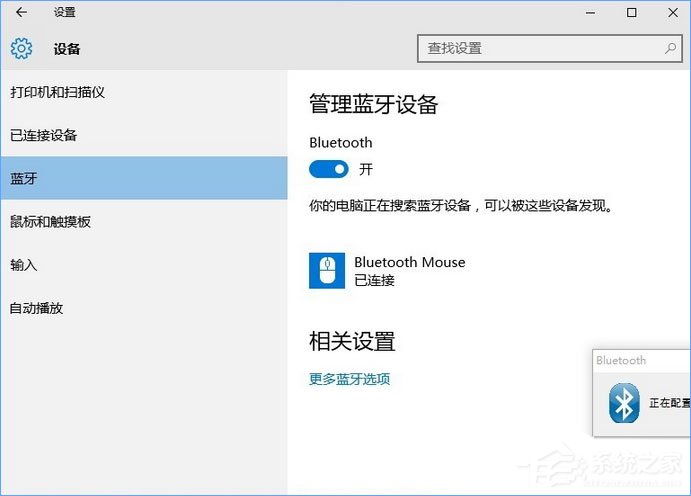
相关文章
- 电脑游戏掉帧/卡顿,试试下载Win10游戏专用系统(畅玩)
- 一键修复所有dll缺失-【常见解决方法】
- 无法找到指定dll库文件怎么修复-【简单有效】
- ntkrnlmp.exe导致蓝屏怎么解决-【有效】
- 流畅丝滑、速度快!你想要的Win10流畅版系统下载
- 无法定位程序输入点于动态链接库-【一招解决】
- dll文件下载后放在哪个文件夹-dll文件存放位置介绍
- 值得下载!轻便简洁的Win10精简装机系统推荐
- 【纯净可靠】-分享3个干净无捆绑的Win10纯净版本
- 微软商店打不开显示"很抱歉!出错了,但我们做对了"-【详解】
- 2024年精简/稳定/易于使用的Win10版本推荐-【无忧装机】
- ntoskrnl.exe引起蓝屏怎么办,快试试这7种解决方法
- Win10蓝屏代码page_fault_in_nonpaged_area-【已解决】
- ntdll.dll错误模块怎么解决-【亲测有效】
- 电脑蓝屏WHEA_UNCORRECTABLE_ERROR-【已解决】
- Win10精简版有什么缺点-带你快速了解Win10精简版