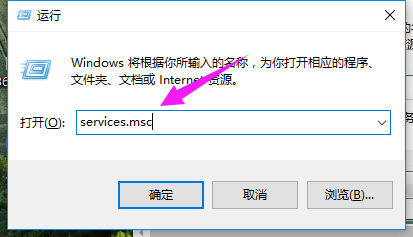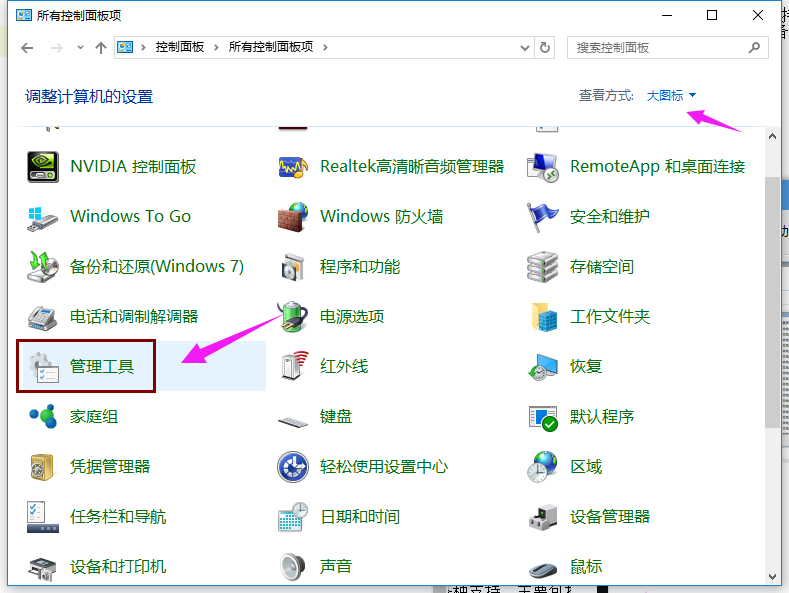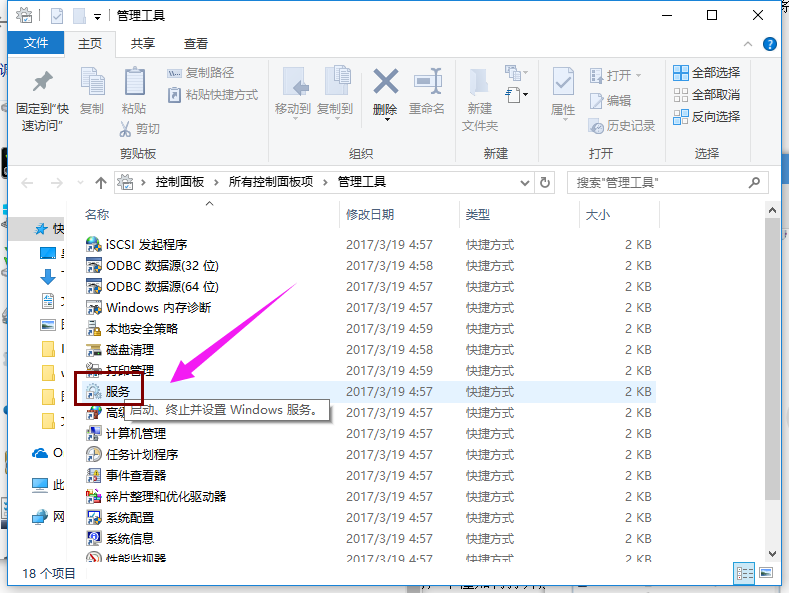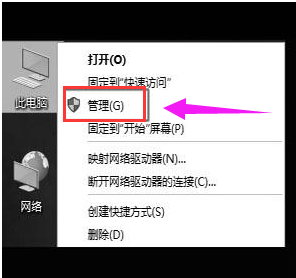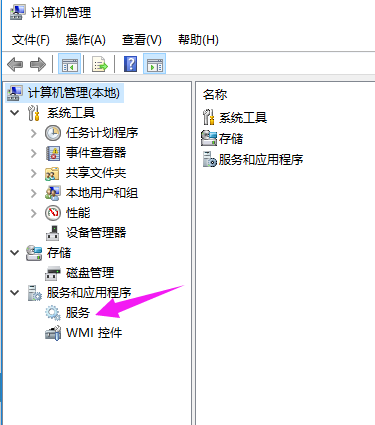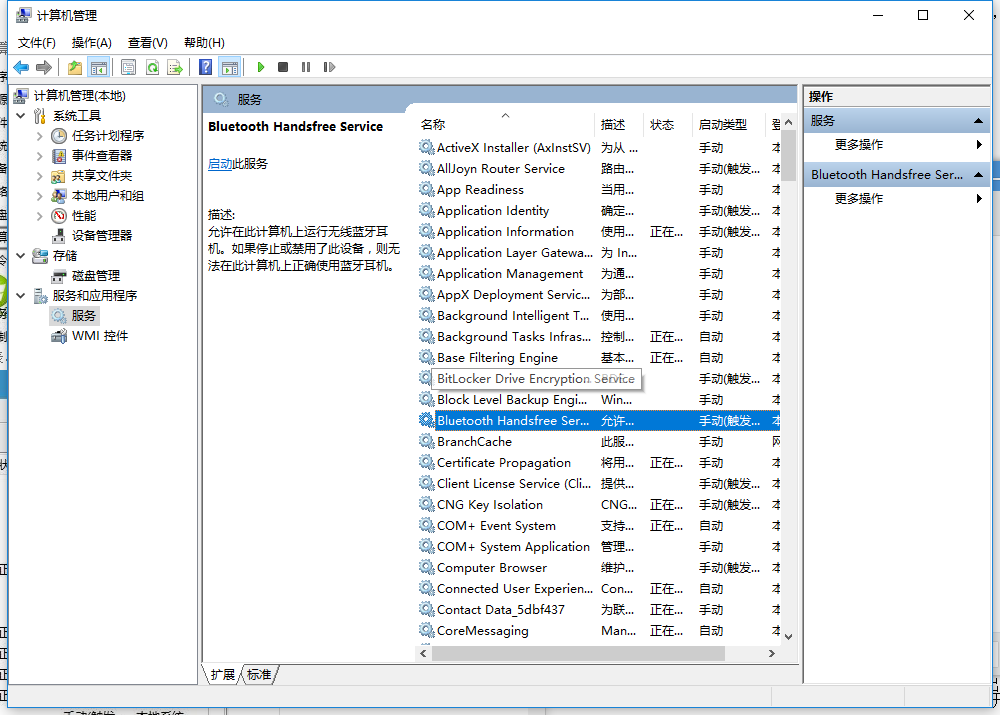Win10专业版怎么打开系统服务界面?专业版打开系统服务界面方法
Win10专业版怎么打开系统服务界面?系统服务界面提供了对计算机上各种关键服务进行管理和配置的功能,要在 Windows 10 专业版中打开系统服务界面,您可以遵循以下步骤来完成操作。一起来看看吧。
方法一
1、按【win + R】打开【运行】。
2、输入【services.msc】,点击【确定】。
3、就打开了【服务】列表,可以进行【修改】。
方法二
1、在搜索框里输入【控制面板】,点击【控制面板】。
2、找到并点击【管理工具】。
3、找到【服务】,双击。
4、打开了【服务】列表。
方法三
1、鼠标右击【此电脑】,选择【管理】。
2、在【服务和应用程序】下,打开【服务】。
3、便启动了打开了Win10系统服务了。
相关文章
- 电脑游戏掉帧/卡顿,试试下载Win10游戏专用系统(畅玩)
- 一键修复所有dll缺失-【常见解决方法】
- 无法找到指定dll库文件怎么修复-【简单有效】
- ntkrnlmp.exe导致蓝屏怎么解决-【有效】
- 流畅丝滑、速度快!你想要的Win10流畅版系统下载
- 无法定位程序输入点于动态链接库-【一招解决】
- dll文件下载后放在哪个文件夹-dll文件存放位置介绍
- 值得下载!轻便简洁的Win10精简装机系统推荐
- 【纯净可靠】-分享3个干净无捆绑的Win10纯净版本
- 微软商店打不开显示"很抱歉!出错了,但我们做对了"-【详解】
- 2024年精简/稳定/易于使用的Win10版本推荐-【无忧装机】
- ntoskrnl.exe引起蓝屏怎么办,快试试这7种解决方法
- Win10蓝屏代码page_fault_in_nonpaged_area-【已解决】
- ntdll.dll错误模块怎么解决-【亲测有效】
- 电脑蓝屏WHEA_UNCORRECTABLE_ERROR-【已解决】
- Win10精简版有什么缺点-带你快速了解Win10精简版