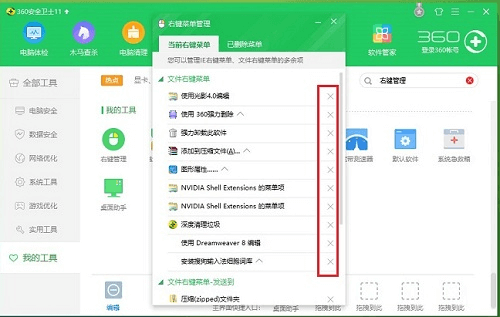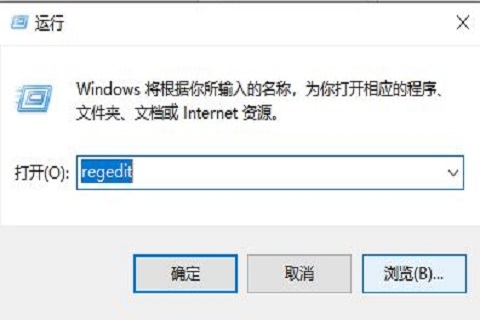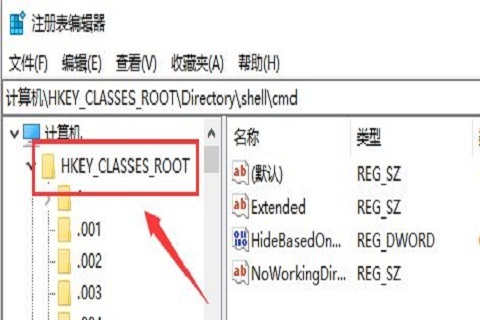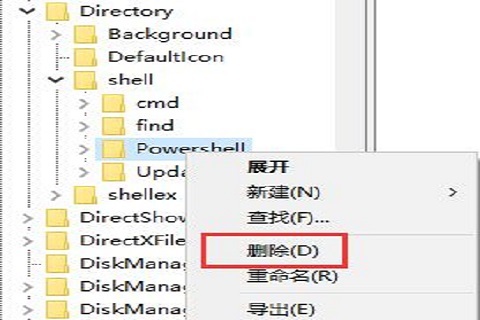Win10怎么删除右键多余选项?Win10删除右键多余项方法
在桌面空白处,鼠标右键,我们会发现里面有很多快捷选项,例如新建、刷新、重命名以及一些应用的打开等等,但是右键选项多了,我们要选择自己要找的一个选项时,还要找好一会,对此,我们可以通过设置来删除右键多余选项,下面就来看看吧。
教程如下:
方法一:
1、先下载安装360安全卫士,很多朋友应该电脑都装了360的,那就不用重新安装了。当然,你要是用着其他的安全软件也可以,一般都有右键菜单清理这个功能。顺着教程的思路,自己找找操作下就行了。
2、打开360安全卫士,点击右下角的“更多”或者最上面功能导航栏的“功能大全”。
3、在功能大全中,找到“右键管理”工具,如果找不到,可以直接在搜索框中,搜索找到,并打开,如下图所示。
4、之后会自动安装“右键管理”小工具,完成后会自动打开,之后我们再点击“立即管理”。
5、之后就可以看到“文件右键菜单”、“文件右键菜单发送到”等相关设置了,我们只要将一些用不到或者不常用的文件右键菜单,点击右面的 X 删除就可以了。
6、如果某些右键菜单今后需要用到,也可以在360安全卫士,右键管理中的“已删除菜单”中进行恢复。
方法二:
1、首先,按下键盘上的“win+R”组合按键,调出“运行”对话框,输入“regedit”命令,点击“确定”按钮;
2、然后,进入“注册表”,首先展开“HKEY_CLASSES_ROOT\”;
3、接着,在“HKEY_CLASSES_ROOT\”目录下拉找到“Directory”文件夹,这个文件夹在很下方,下面进入“Directory”文件夹下面的“shell”文件夹;
4、最后,我们在“shell”文件夹就可以看到你所有右键的设置项次了,右键单击你要删除的右键选项, 选择删除就可以了。
以上就是win10删除桌面右键菜单多余项的方法汇总的详细内容,希望可以帮助到大家。
相关文章
- 电脑游戏掉帧/卡顿,试试下载Win10游戏专用系统(畅玩)
- 一键修复所有dll缺失-【常见解决方法】
- 无法找到指定dll库文件怎么修复-【简单有效】
- ntkrnlmp.exe导致蓝屏怎么解决-【有效】
- 流畅丝滑、速度快!你想要的Win10流畅版系统下载
- 无法定位程序输入点于动态链接库-【一招解决】
- dll文件下载后放在哪个文件夹-dll文件存放位置介绍
- 值得下载!轻便简洁的Win10精简装机系统推荐
- 【纯净可靠】-分享3个干净无捆绑的Win10纯净版本
- 微软商店打不开显示"很抱歉!出错了,但我们做对了"-【详解】
- 2024年精简/稳定/易于使用的Win10版本推荐-【无忧装机】
- ntoskrnl.exe引起蓝屏怎么办,快试试这7种解决方法
- Win10蓝屏代码page_fault_in_nonpaged_area-【已解决】
- ntdll.dll错误模块怎么解决-【亲测有效】
- 电脑蓝屏WHEA_UNCORRECTABLE_ERROR-【已解决】
- Win10精简版有什么缺点-带你快速了解Win10精简版