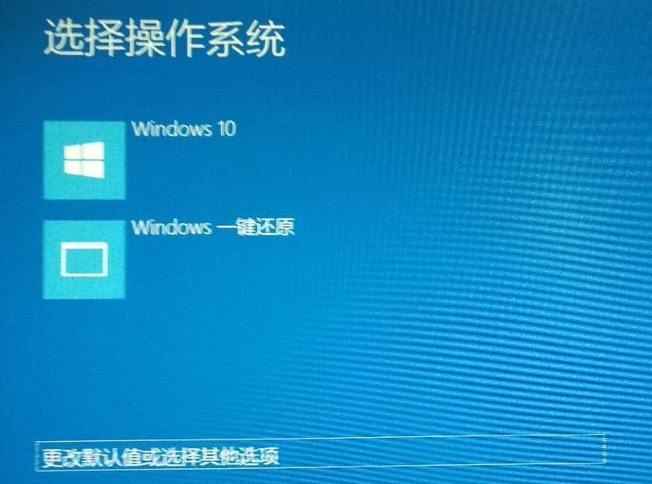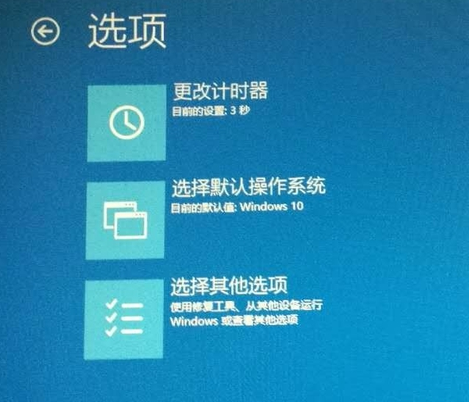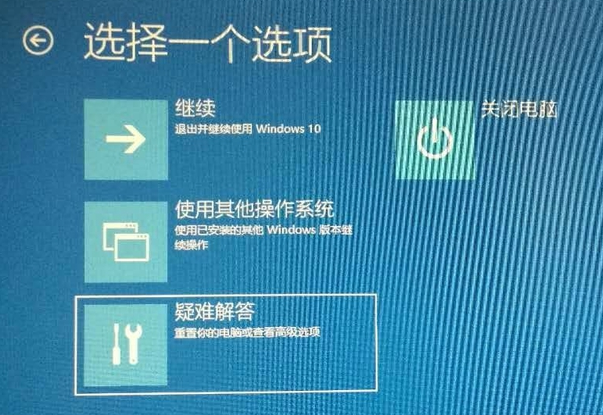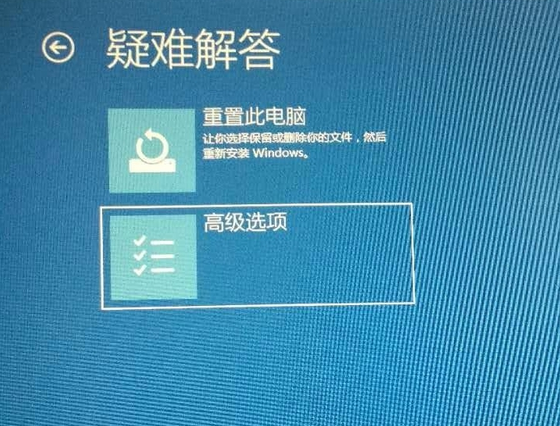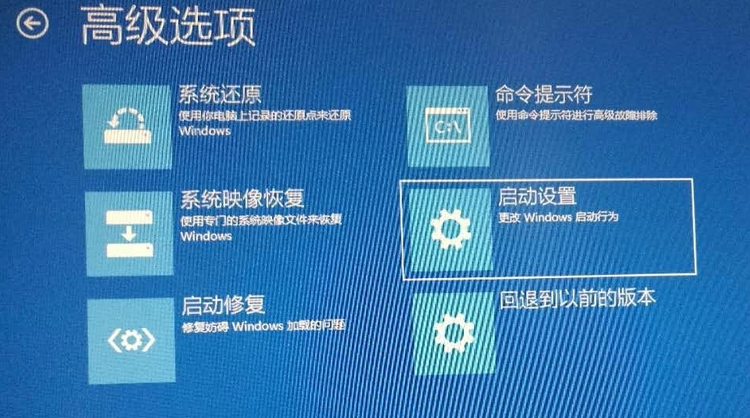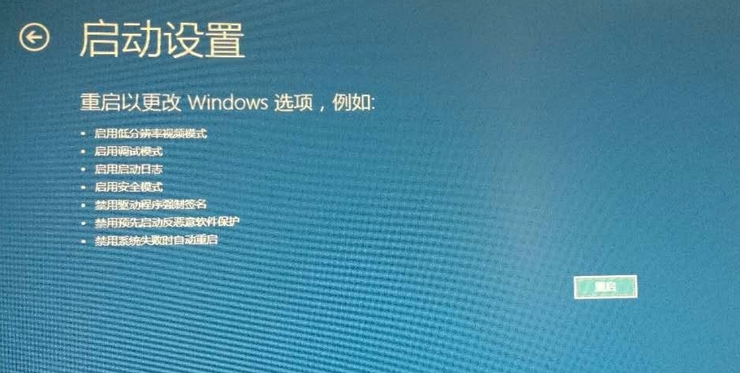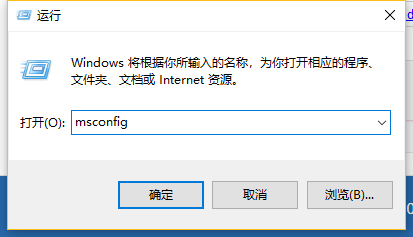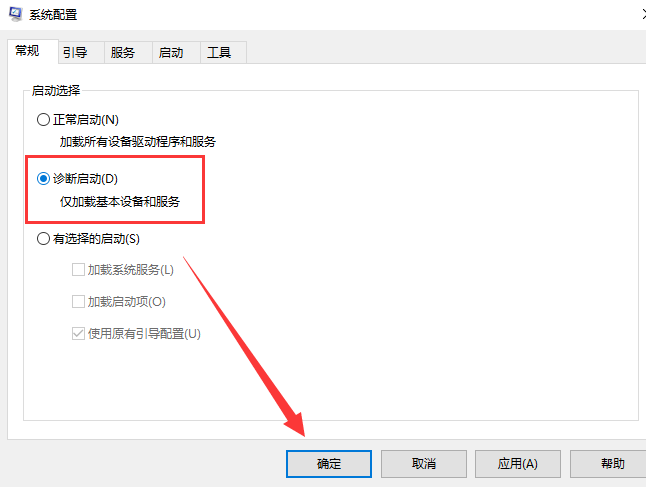笔记本Win10开机进不去系统界面的解决方法
有时候我们想打开Win10笔记本电脑,却发现电脑开机后进不去系统界面,导致自己无法正常展开操作,这是非常影响工作效率的。下面小编详细介绍关于电脑开机进不去系统界面的解决方法,解决后用户就能正常进入Win10笔记本系统界面,舒心完成各项操作。
笔记本Win10开机进不去系统界面的解决方法:
1. 按下开机键启动电脑,默认会进入到系统选择的界面,按Tab键,切换到最下面的 更改默认值或选择其他选项,点击回车键;
2. 然后选择选择其他选项, 回车;
3. 选择疑难解答 ,回车;
4. 选择高级选项 ,回车;
5. 选择启动设置 ,回车;
6. 进入到启动设置界面,回车确定重启电脑;
7. 进入到启动设置界面,按下F4进入安全模式;
8. 进入“安全模式”桌面后,按下“Win+R”快捷键;
9. 打开“运行”窗口,输入“msconfig”点击“确定”;
10. 打开系统配置窗口,勾选“诊断启动”,点击“确定”,重启电脑即可修复。
相关文章
- 电脑游戏掉帧/卡顿,试试下载Win10游戏专用系统(畅玩)
- 一键修复所有dll缺失-【常见解决方法】
- 无法找到指定dll库文件怎么修复-【简单有效】
- ntkrnlmp.exe导致蓝屏怎么解决-【有效】
- 流畅丝滑、速度快!你想要的Win10流畅版系统下载
- 无法定位程序输入点于动态链接库-【一招解决】
- dll文件下载后放在哪个文件夹-dll文件存放位置介绍
- 值得下载!轻便简洁的Win10精简装机系统推荐
- 【纯净可靠】-分享3个干净无捆绑的Win10纯净版本
- 微软商店打不开显示"很抱歉!出错了,但我们做对了"-【详解】
- 2024年精简/稳定/易于使用的Win10版本推荐-【无忧装机】
- ntoskrnl.exe引起蓝屏怎么办,快试试这7种解决方法
- Win10蓝屏代码page_fault_in_nonpaged_area-【已解决】
- ntdll.dll错误模块怎么解决-【亲测有效】
- 电脑蓝屏WHEA_UNCORRECTABLE_ERROR-【已解决】
- Win10精简版有什么缺点-带你快速了解Win10精简版