华为电脑C盘满了怎么清理内存-电脑清理C盘图文步骤
近期有用户发现自己的华为电脑上C盘空间不够用了,都快要爆红了,而且电脑在运行时,也明显出现迟缓、卡顿的情况,为了后续更好的系统使用体验,我们可以试着对C盘进行清理,下文是小编带来的电脑清理C盘图文步骤,我们一起来操作看看吧。
方法一:使用系统工具进行磁盘清理
1. 在任务栏搜索框中输入磁盘清理并打开。
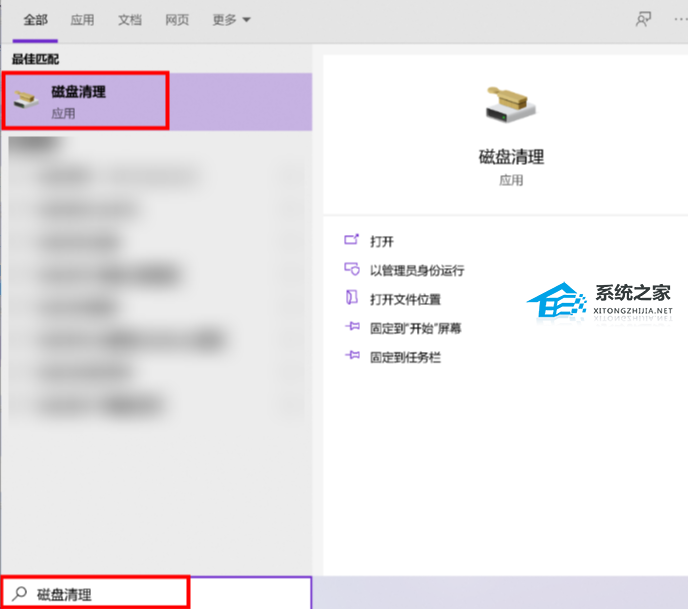
2. 选择要清理的驱动器(如 Windows(C:)),然后点击确定。
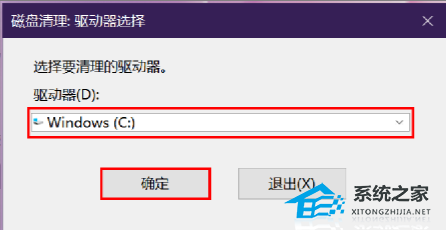
3. 在要删除的文件下方,勾选要删除的文件类型,然后点击确定。
默认情况下,已下载的程序文件、Internet 临时文件和缩略图处于勾选状态,若您不想删除这些文件,请取消勾选。
选定对应的文件后,在下方描述中可查看文件类型的相关说明。
删除后的文件无法找回,例如若此处勾选回收站并删除后,您也无法通过回收站还原已删除的文件。
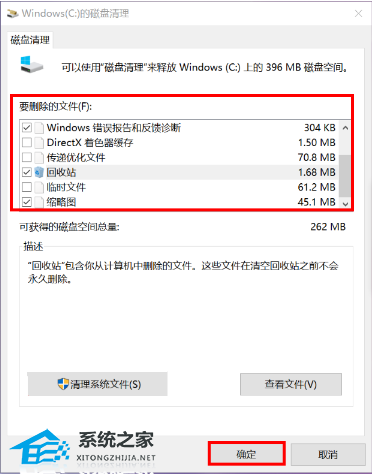
4. 在弹出的提示框中选择删除文件即可。
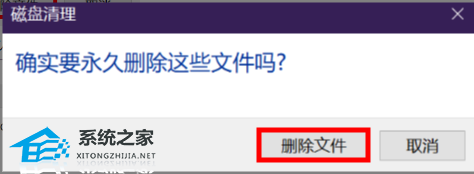
5. 如果您需要释放更多空间,还可以在磁盘清理中点击清理系统文件,选择要清理的驱动器(如 Windows(C:)),然后选择确定。
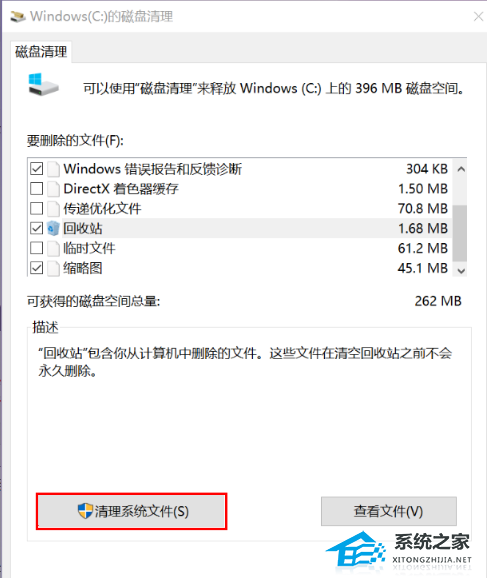
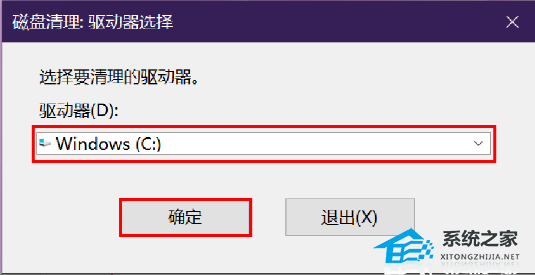
6. 系统完成计算后,选择要删除的系统文件类型,点击确定,在确认窗口中选择删除文件即可开始清理。
选择 Windows 更新清理并删除后,会导致系统版本无法回退,请谨慎操作。
默认情况下,已下载的程序文件、Internet 临时文件、设备驱动程序包和缩略图处于选定状态,若您不想删除这些文件,请取消勾选。
选定对应的文件后,在下方描述中可查看文件类型的相关说明。
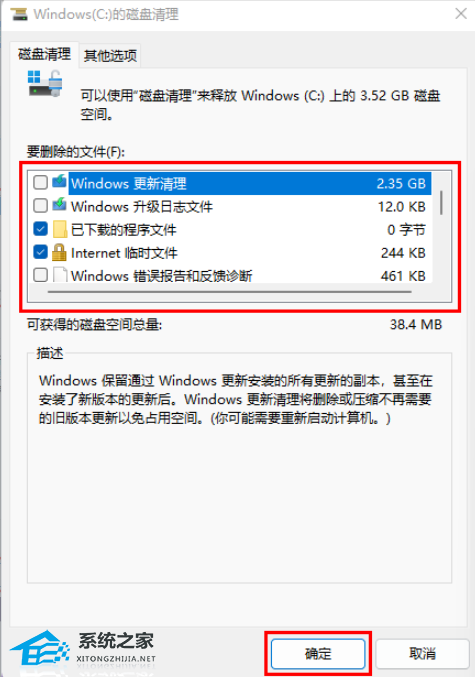
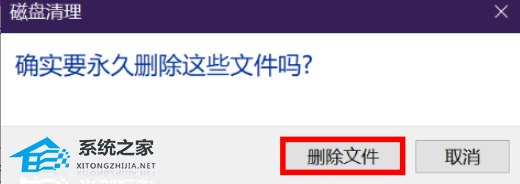
方法二:
除了以上方法外,我们还可以直接参考教程《C盘红色爆满怎么深度处理?六种方法帮你解决!》
方法三:
如果以上的方法对你来说并没有清理出很多的C盘空间,那建议你干脆重装一个纯净的系统。
推荐纯净版系统:【真纯净】真正纯净版的Win10系统(干净不带软件)
Win10d为你带来真正纯净版的Win10系统(干净不带软件),该系统具有原版的稳定性,最大的特点就是没有任何多于的捆绑软件,没有任何广告弹窗,垃圾资讯,保证用户可以体验到纯净的操作感受。系统兼容性极强,各种类型的台式电脑、笔记本电脑都可以进行安装。如果你正在寻找真正的纯净版Win10系统,那就快来下载装机吧。
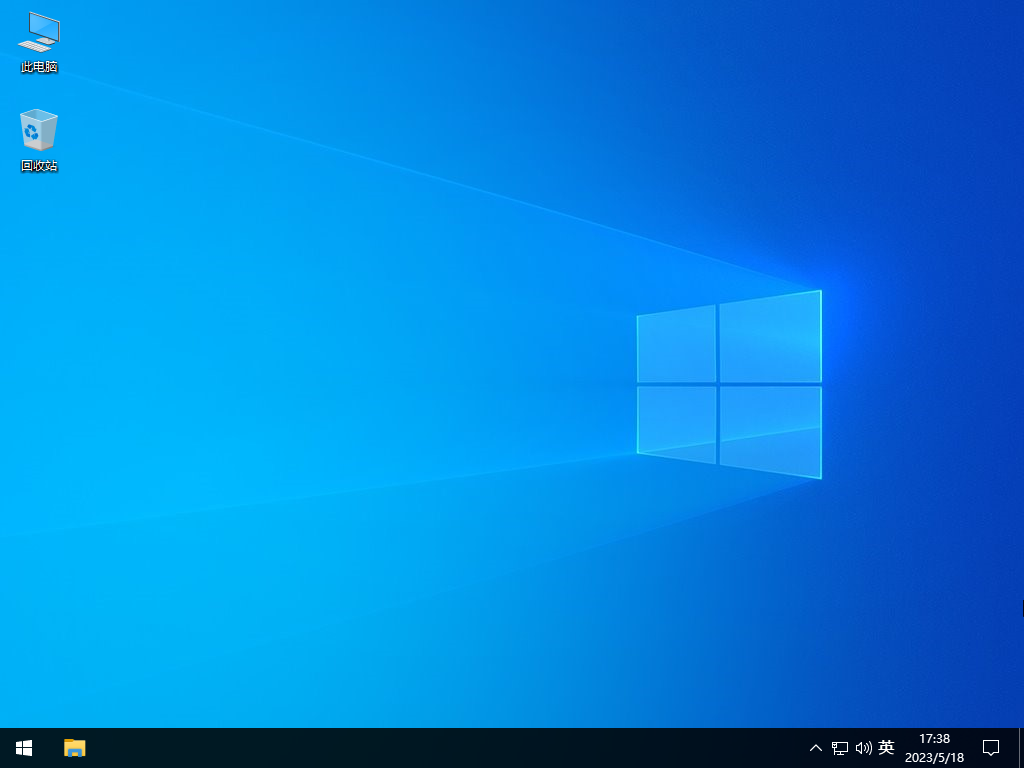
相关推荐:
以上就是系统之家小编为你带来的关于“华为电脑C盘满了怎么清理内存-电脑清理C盘图文步骤”的全部内容了,希望可以解决你的问题,感谢您的阅读,更多精彩内容请关注系统之家官网。
相关文章
- 电脑游戏掉帧/卡顿,试试下载Win10游戏专用系统(畅玩)
- 一键修复所有dll缺失-【常见解决方法】
- 无法找到指定dll库文件怎么修复-【简单有效】
- ntkrnlmp.exe导致蓝屏怎么解决-【有效】
- 流畅丝滑、速度快!你想要的Win10流畅版系统下载
- 无法定位程序输入点于动态链接库-【一招解决】
- dll文件下载后放在哪个文件夹-dll文件存放位置介绍
- 值得下载!轻便简洁的Win10精简装机系统推荐
- 【纯净可靠】-分享3个干净无捆绑的Win10纯净版本
- 微软商店打不开显示"很抱歉!出错了,但我们做对了"-【详解】
- 2024年精简/稳定/易于使用的Win10版本推荐-【无忧装机】
- ntoskrnl.exe引起蓝屏怎么办,快试试这7种解决方法
- Win10蓝屏代码page_fault_in_nonpaged_area-【已解决】
- ntdll.dll错误模块怎么解决-【亲测有效】
- 电脑蓝屏WHEA_UNCORRECTABLE_ERROR-【已解决】
- Win10精简版有什么缺点-带你快速了解Win10精简版