Win11电脑没有声音了怎么恢复?【多种方法解决】
Win11电脑没有声音了怎么恢复?近期有用户将电脑升级到Win11系统之后,发现电脑没有声音,无法听音乐,导致出现这一问题的原因有很多,例如声卡驱动出现问题之类的,下面小编带来了解决方法, 希望对你有用!
Win11电脑没有声音了怎么恢复?
1、首先,请大家对着Win11系统托盘图标中的“声音”图标击右键,选择“声音问题疑难解答”选项。
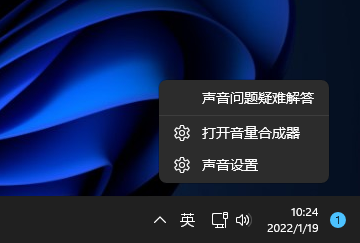
2、接下来,将会自动打开疑难解答界面,Windows会自动检测声音问题,以及给出相应的解答建议。
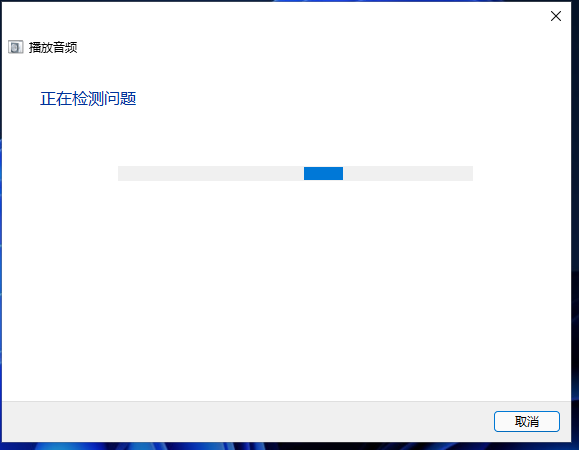
3、如果疑难解答没有检查出相关的声音问题,在详细的检查报告中也没有给出任何修改建议,那么我们可以考虑使用另一种办法。
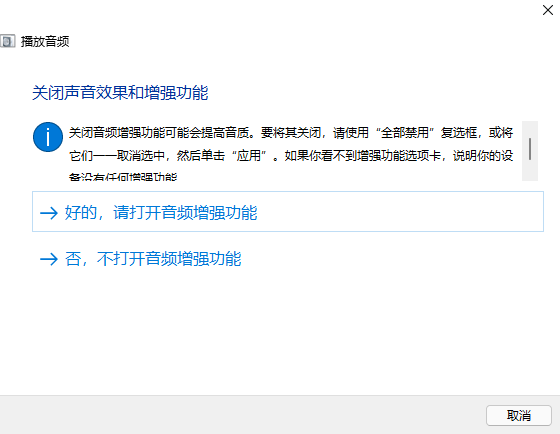
设备管理器检查音频驱动
1、在疑难解答未能解决没有声音这个问题时,那么十有八九是因为音频驱动可能存在问题了,那么我们点击进入计算机管理页面,打开“设备管理器”选项。
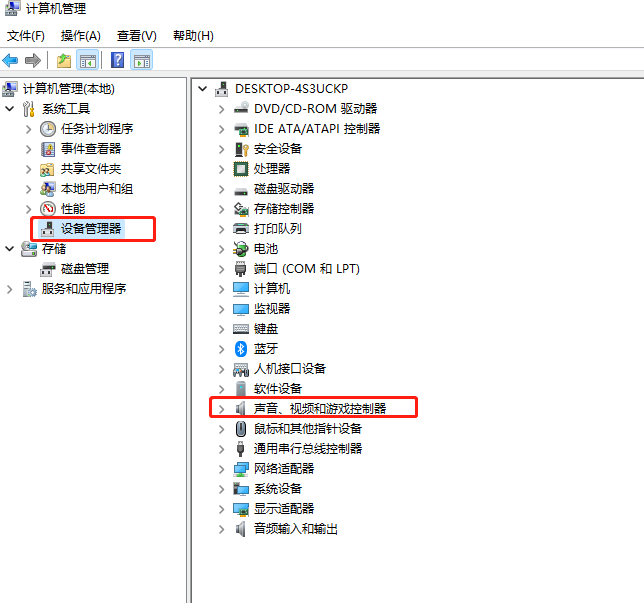
2、在设备管理器中,我们双击打开声音设备,然后在所列的硬件中击右键,选择“更新驱动程序”。
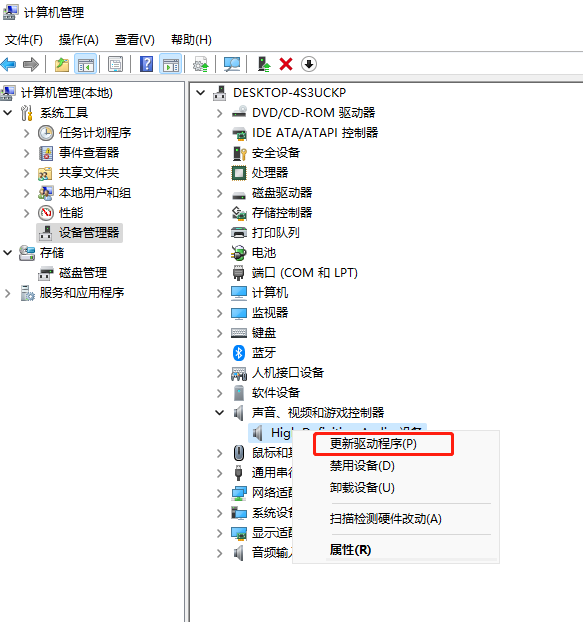
3、接下来,我们选择Windows自动搜索该硬件适配的驱动软件,然后Windows开始联网搜索合适的驱动程序了。
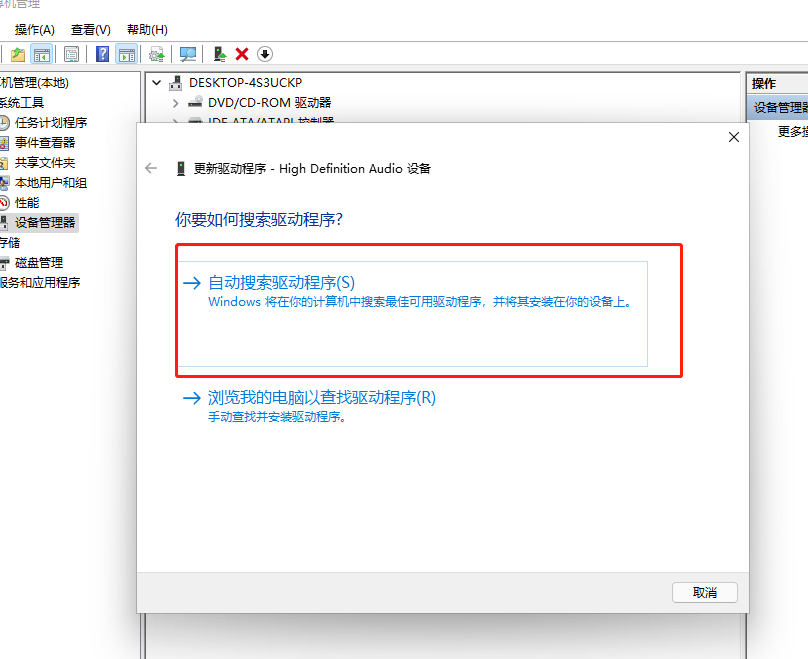
4、如果驱动程序存在问题的话,Windows 会自动下载合适的驱动程序并安装,如果Windows提示驱动程序已经为最新版本,那么应该不是驱动程序的问题,我们还需要从另外的途径寻求解决办法。
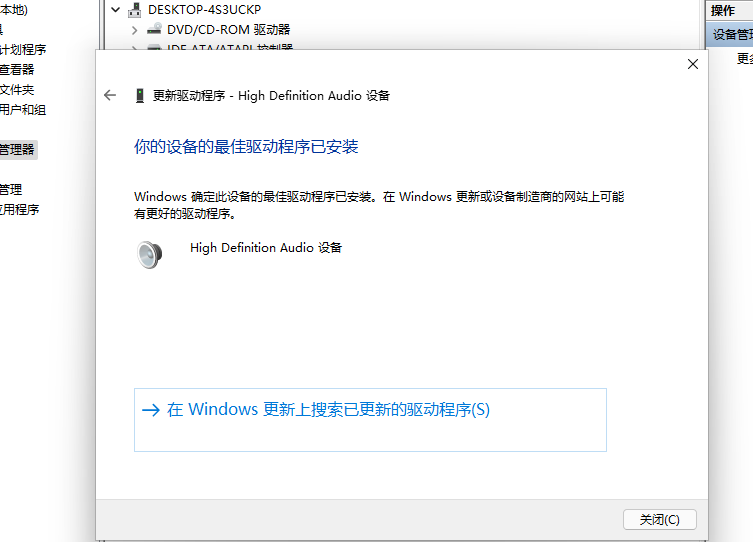
默认声音设备出现问题
1、接下来,建议大家对着桌面上的声音图标击右键,点击选择“播放设备”选项。
2、打开播放设备页面之后,我们需要仔细检查一下默认声音的播放设备是否正常。默认的声音播放设备是扬声器,如果声音播放设备默认不是扬声器,那么十有八九就是这里出现问题了。
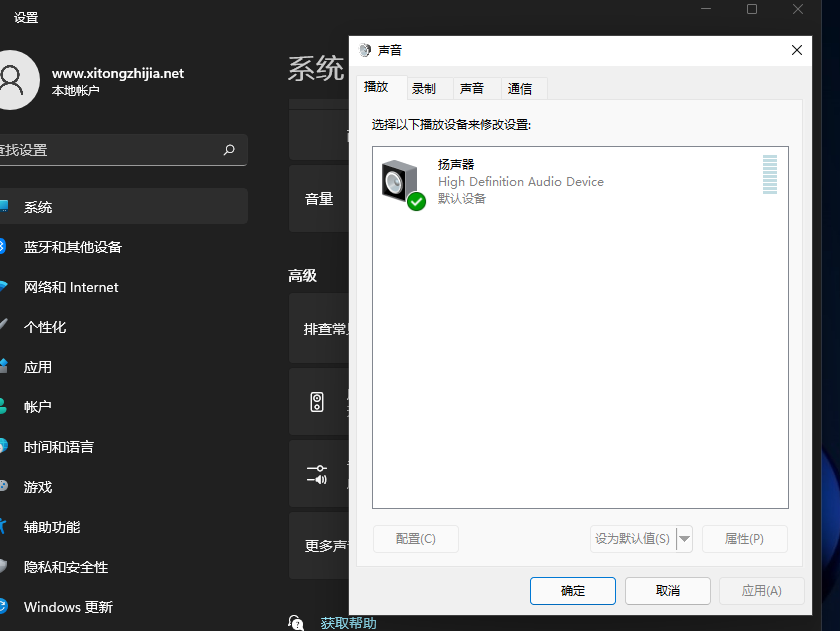
3、接下来,我们只需要点击“扬声器”设备,然后点击页面最下方的“设为默认值”按钮,将声音播放设备默认设置为扬声器,一般情况下是可以解决没有声音的问题的。
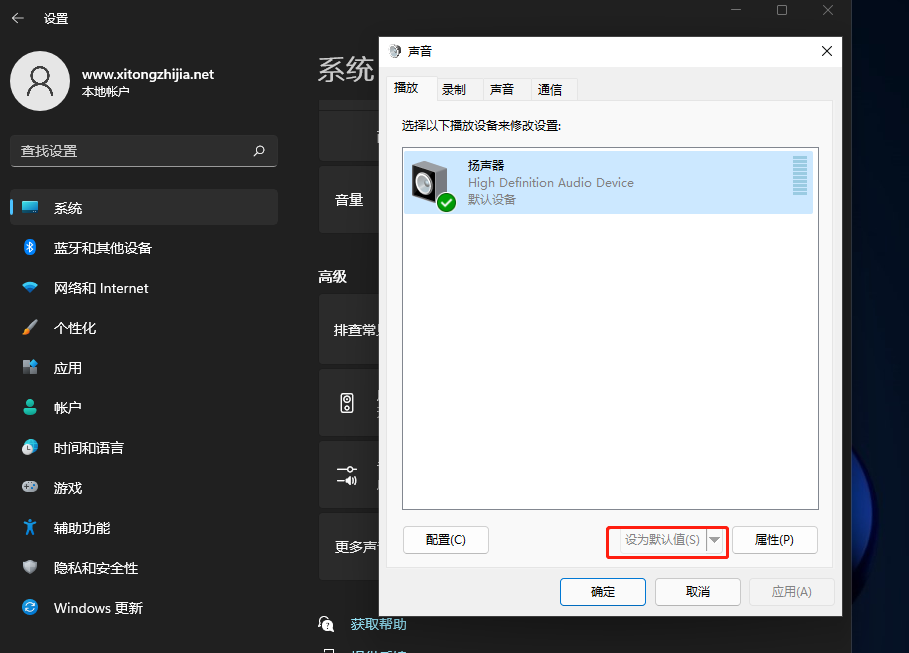
检测播放设备的设置属性问题
1、如果按照上面的步骤还没有解决问题的话,我们是需要看看声音播放设备的默认设置属性的。对着扬声器图标击右键,点击选择“属性”选项。
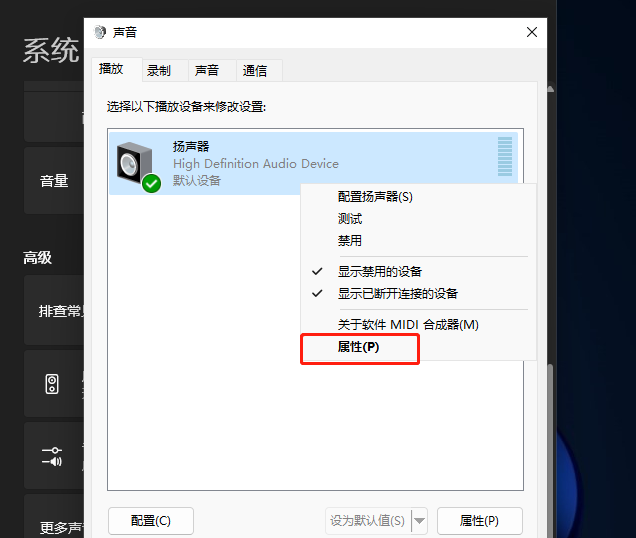
2、在声音属性界面中,我们点击“高级”菜单选项,然后点击页面中“还原默认值”按钮。
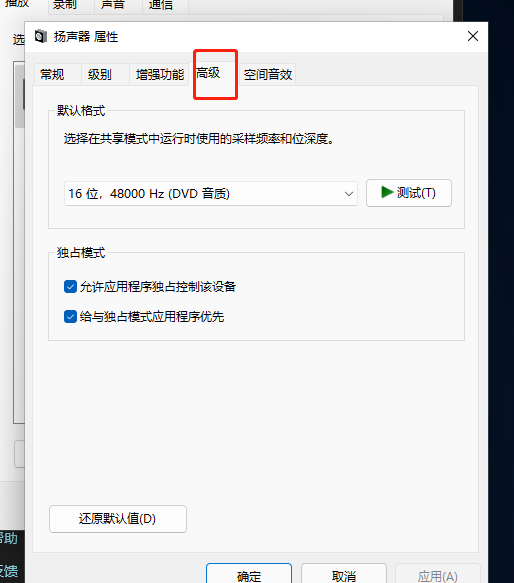
3、在点击了还原默认值按钮之后,我们就可以还原声音播放设备的采样频率和位深度,然后点击“确定”按钮保存当前设置。
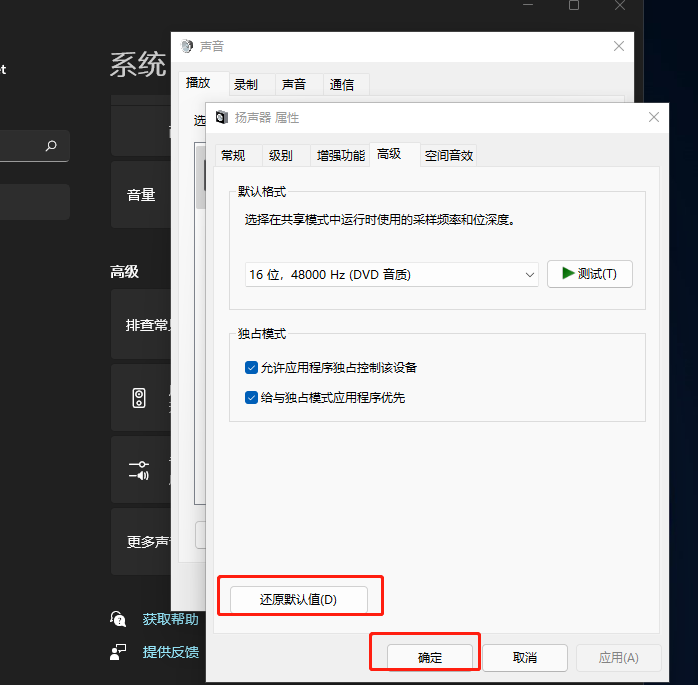
相关文章
- 为游戏发烧友设计-2024最新游戏专用Win11系统下载
- 2024最新Win11镜像文件下载-【免费下载】
- 跳过硬件检测:旧电脑也能升级的Win11系统下载推荐
- 极度精简Windows操作系统下载推荐,适合老旧电脑运行!
- 告别卡顿!已优化的Win11系统下载,稳定流畅!
- 升级Win11后C盘空间不足,快速试试这4招!
- 【装机首推】-最新Win11 23H2下载(各版本)
- Windows更新错误0x80188309-三招轻松搞定!
- Win11安装KB5035942更新失败/蓝屏/桌面黑屏-【有效解决】
- 【系统下载】2024不忘初心Win7/Win10/Win11精简版合集
- 【多个版本】-2024最新Windows11 23H2系统版本下载推荐
- 低配电脑【福音】:高效简化Win11 23H2精简版下载推荐
- Thread Stuck in Device Driver蓝屏的修复方法-【五种】
- Win11更新补丁KB5035853导致任务栏出现透明-【有效解决】
- Win11更新失败,错误代码0x80070002-【有效解决】
- Win11此电脑右键管理无法打开,快试试这3招!(有效)