罗技无线键盘怎么连接电脑?罗技无线键盘连接电脑教程
罗技无线键盘怎么连接电脑?现在很多外接设备都喜欢设计成无线的样式,这样更多轻便,近期有用户新购置了罗技无线键盘,在正式使用前还需要将罗技无线键盘连接电脑,那么应该如何操作呢?其实方法很简单,我们来看看小编带来的详细图文教程吧。
具体操作如下:
1、首先打开罗技无线键盘后面的电池盖,查看是否安装好电池。
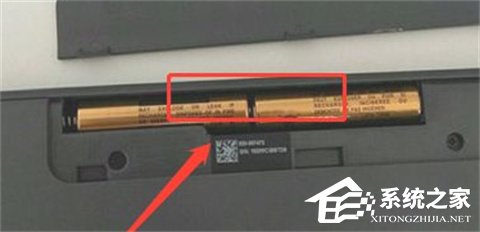
2、在键盘左侧上方寻找无线键盘的开关按键,滑动开启开关并长按键盘“F1”3秒,此时键盘蓝牙状态开启。
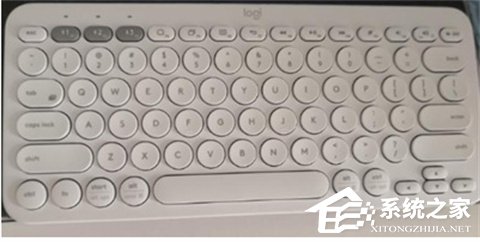
3、然后打开电脑,使用键盘组合键“Win+I”打开windows设置界面。
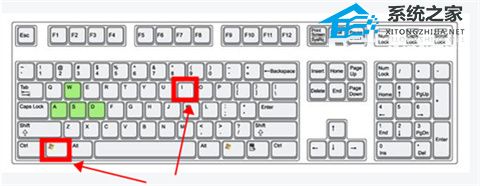
4、找到“设备”选项打开。
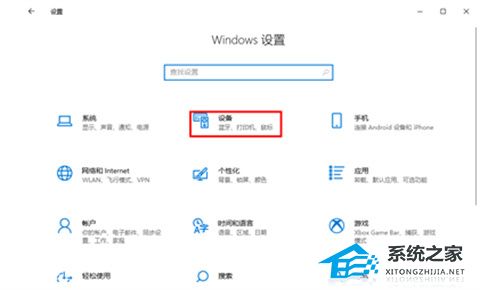
5、左侧点击“蓝牙和其他设备”,右侧单击开启“蓝牙”功能开关。

6、下拉勾选“通过按流量连接的计费”选项。
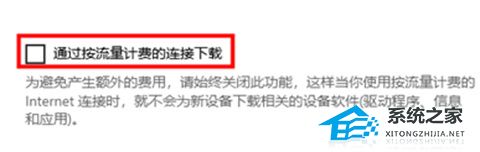
7、返回上方找到“添加蓝牙或其他设备”选项并单击。
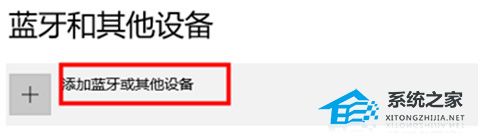
8、点击“蓝牙”开始搜索,找到对应型号点击连接,弹出PIN码,在键盘上输入就可以开始连接。
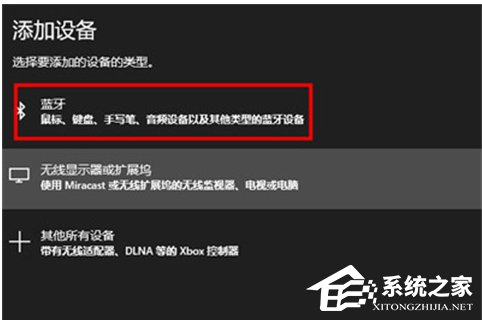
9、连接完成后logitech无线键盘指示灯亮起。
相关文章
- 罗技驱动无法解压安装程序资源怎么办?【有效解决】
- 罗技驱动永久性配置文件怎么删除?一招轻松搞定!
- 罗技驱动怎么设置鼠标连点?罗技驱动连点宏怎么设置?
- 罗技驱动耳机麦克风没声音的解决方法
- 罗技驱动英文如何改中文?罗技驱动界面设置中文的方法
- 罗技驱动检测不到鼠标怎么办?罗技驱动无法识别鼠标的解决方法
- 罗技驱动只能安装在C盘吗?小编为你解答
- 罗技驱动怎么下载?罗技官网驱动下载教程
- 罗技驱动怎么调dpi?罗技驱动怎么调灵敏度?
- 罗技驱动安装时发生错误怎么解决?罗技驱动安装失败的解决方法
- 罗技g502怎么调鼠标速度?罗技g502调鼠标灵敏度的方法
- 罗技gpw一代和二代谁更值得入手?罗技gpw一代和二代区别介绍
- 罗技k580键盘怎么连接电脑?k580蓝牙连接电脑教程
- 罗技鼠标宏文件设置教程分享
- 罗技G402怎么调灵敏度?罗技G402灵敏度调节教程
- 罗技GHUB打开一直在加载怎么办?