怎么用本地硬盘安装Win11系统 硬盘安装Win11系统教程
用本地硬盘安装Win11系统是最为简单的一种方法,小白都可以操作,全程一键自动安装,不用担心自己操作不来。跟着教程一步一步操就可以了!在安装系统前,请注意备份C盘上的重要数据,系统重装会重置C盘,建议提前转移个人资料并备份硬件驱动,用户根据自己的情况选择方法安装。

Win11系统硬盘安装教程
1、点击本地下载(系统之家提供迅雷、网盘、本地下载三种下载方式,选择其中一种进行下载)。
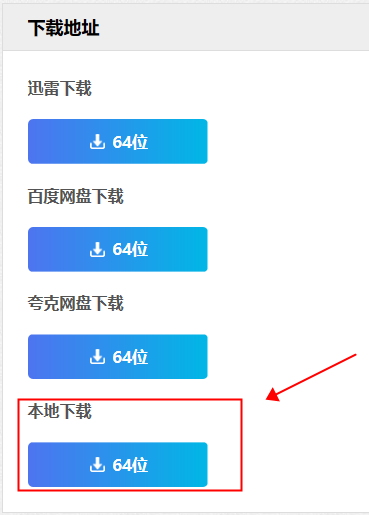
2、退出安全软件,解压下载好的系统镜像文件(注意:不可存放在系统盘及桌面)。
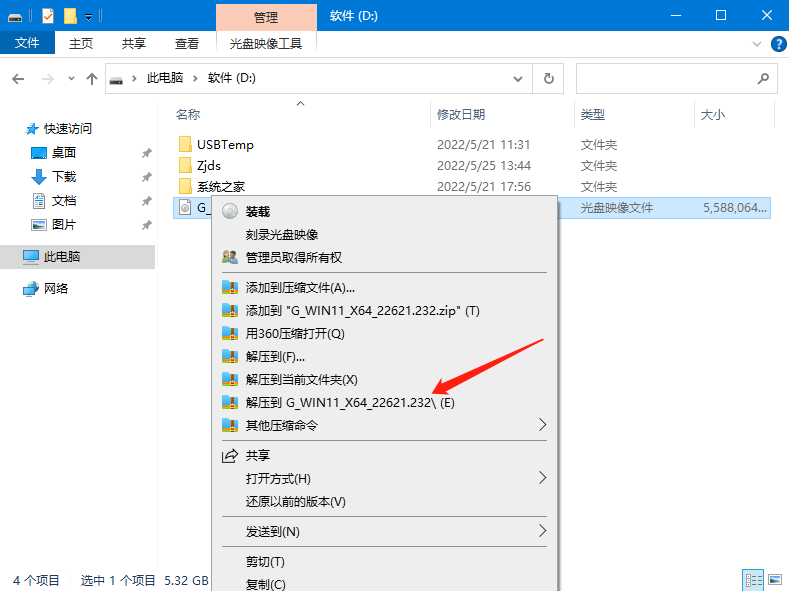
3、打开解压后的系统镜像文件夹,点击“一键安装系统(支持GTP)”。
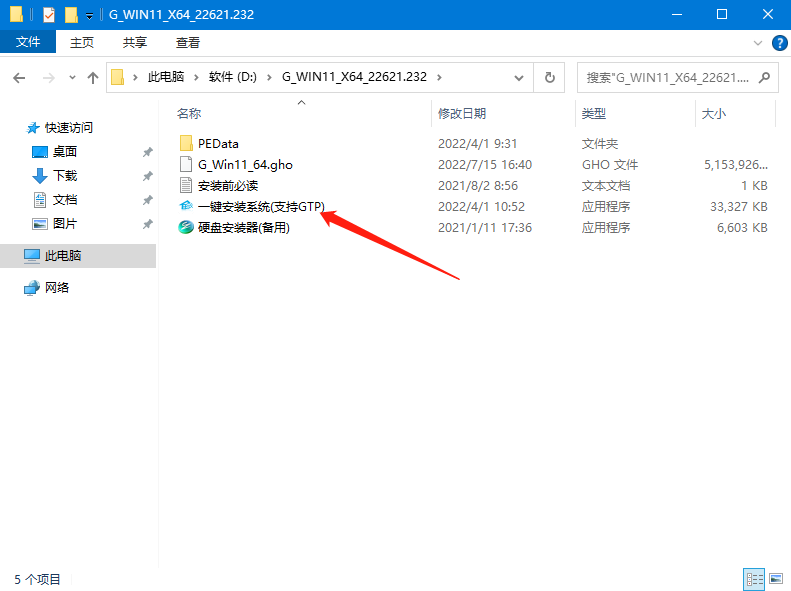
4、点击“我知道了”(注意:系统重装需格式掉系统盘及桌面的资料需备份的请提前备份,以免造成不必要的损失)。
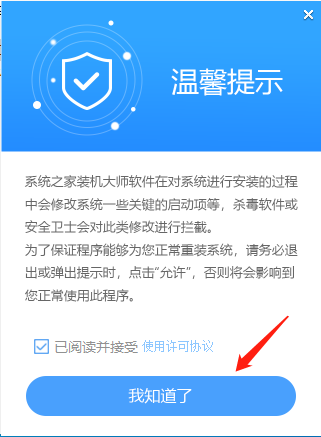
5、点击“立即重装”。
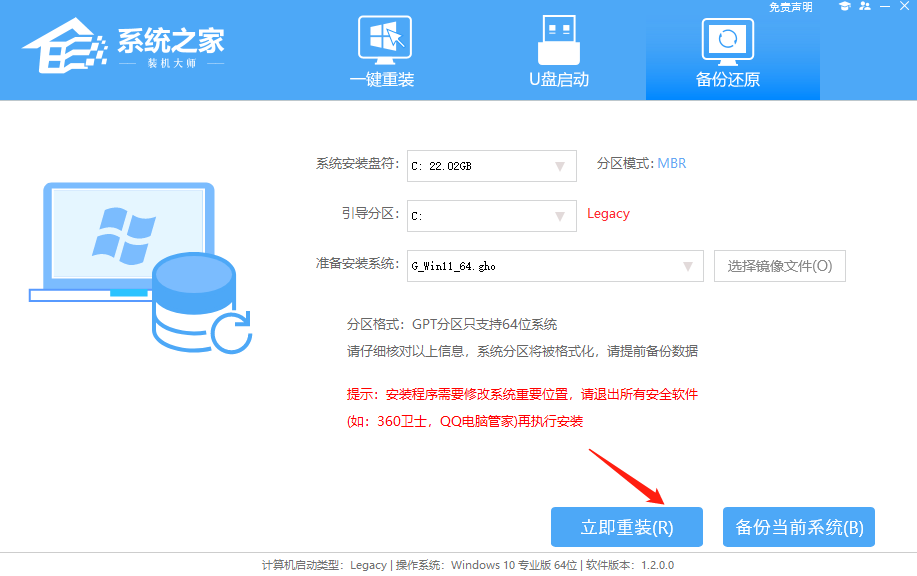
6、电脑自动重启进入系统重装进程,你无需进行任何操作。
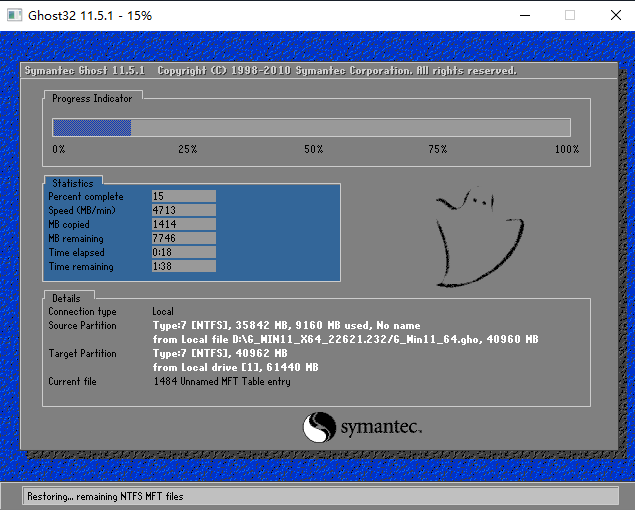
7、自动安装系统程序及必要驱动组件中。
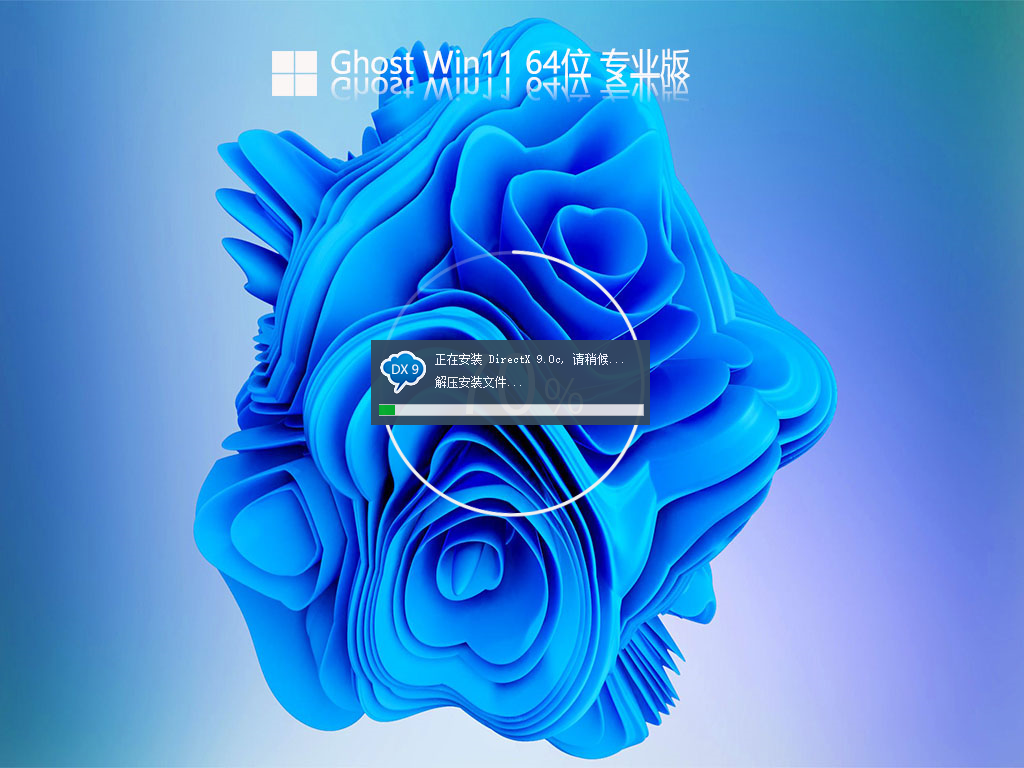
8、安装完成,整个过程只需要5-30分钟,配置越高的电脑安装速度越快!
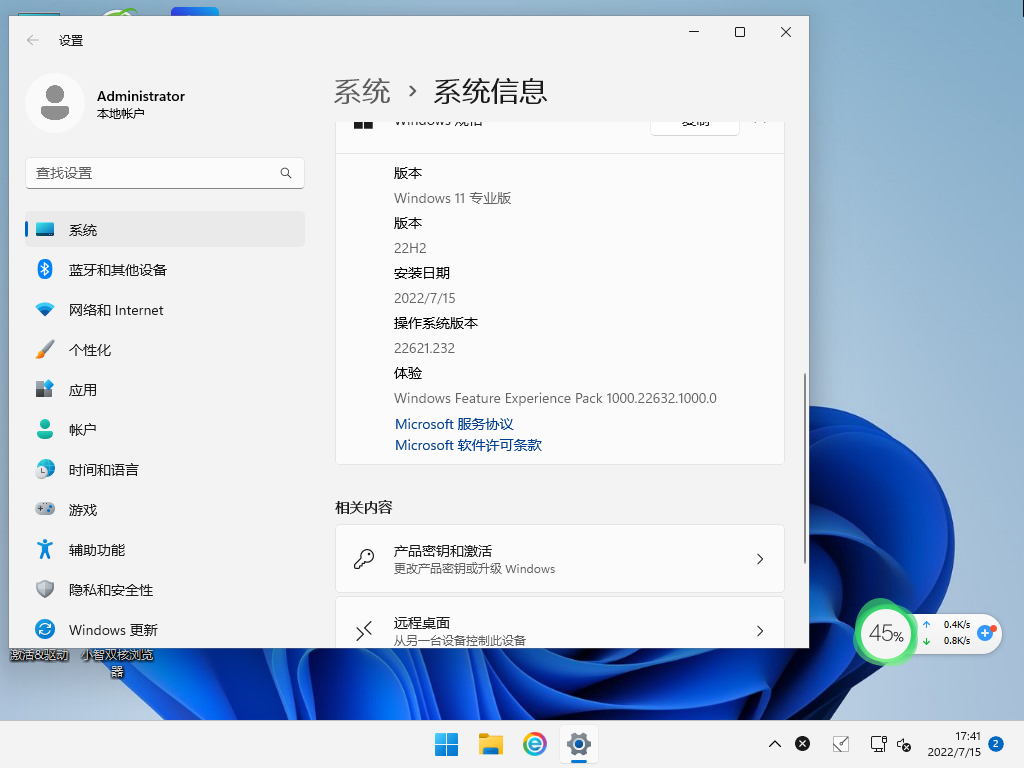
以上是本地硬盘安装系统的方法,如果你的电脑已经是开不了机、卡在欢迎界面、进不去桌面、黑屏等情况,那么就需要选择U盘重装系统,参照教程:u盘安装win11系统教程。