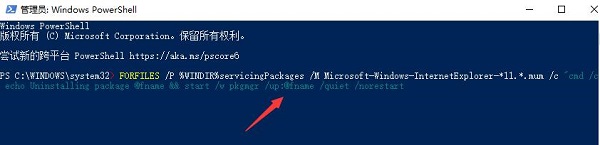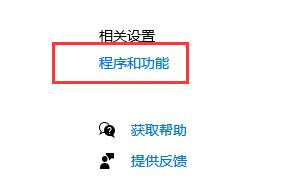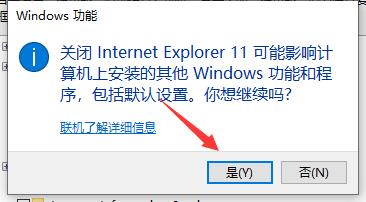Win10系统如何卸载IE浏览器-Win10电脑卸载IE浏览器详细教程
Win10系统如何卸载IE浏览器?越来越多的用户开始选择其他现代化的浏览器,所以,许多用户希望在Win10系统中卸载IE浏览器,就能腾出空间并获得更好的上网体验。下面小编给大家介绍在Win10电脑中彻底卸载IE浏览器的详细方法,让大家能够享受更加便捷和高效的上网体验。
Win10电脑卸载IE浏览器详细教程:
教程一:
1. 首先右键屏幕左下角的开始菜单,打开“Windows Powershell(管理员)”
2. 在其中输入【FORFILES /P %WINDIR%servicingPackages /M Microsoft-Windows-InternetExplorer-*11.*.mum /c "cmd /c echo Uninstalling package @fname && start /w pkgmgr /up:@fname /quiet /norestart"】回车确定就可以卸载IE浏览器了。
教程二
1. 如果觉得命令符的方式不够直观,可以右键点击开始按钮,选择最上面的“应用和功能”。
2. 接着在界面的右上角找到“程序和功能”。
3. 点击进入之后点击左侧的“启用或关闭Windows功能”。
4. 找到“Internet Explorer11”取消勾选它。
5. 在弹出的提示对话框中选择“是”。
6. 再点击下方的“确定”就可以卸载IE浏览器了。
相关文章
- 电脑游戏掉帧/卡顿,试试下载Win10游戏专用系统(畅玩)
- 一键修复所有dll缺失-【常见解决方法】
- 无法找到指定dll库文件怎么修复-【简单有效】
- ntkrnlmp.exe导致蓝屏怎么解决-【有效】
- 流畅丝滑、速度快!你想要的Win10流畅版系统下载
- 无法定位程序输入点于动态链接库-【一招解决】
- dll文件下载后放在哪个文件夹-dll文件存放位置介绍
- 值得下载!轻便简洁的Win10精简装机系统推荐
- 【纯净可靠】-分享3个干净无捆绑的Win10纯净版本
- 微软商店打不开显示"很抱歉!出错了,但我们做对了"-【详解】
- 2024年精简/稳定/易于使用的Win10版本推荐-【无忧装机】
- ntoskrnl.exe引起蓝屏怎么办,快试试这7种解决方法
- Win10蓝屏代码page_fault_in_nonpaged_area-【已解决】
- ntdll.dll错误模块怎么解决-【亲测有效】
- 电脑蓝屏WHEA_UNCORRECTABLE_ERROR-【已解决】
- Win10精简版有什么缺点-带你快速了解Win10精简版