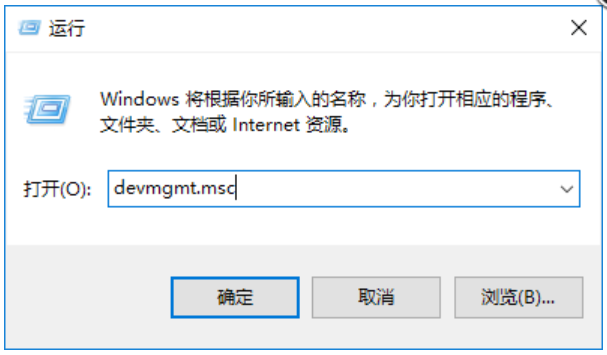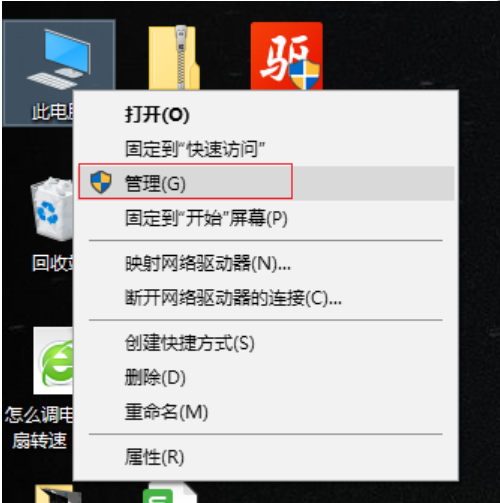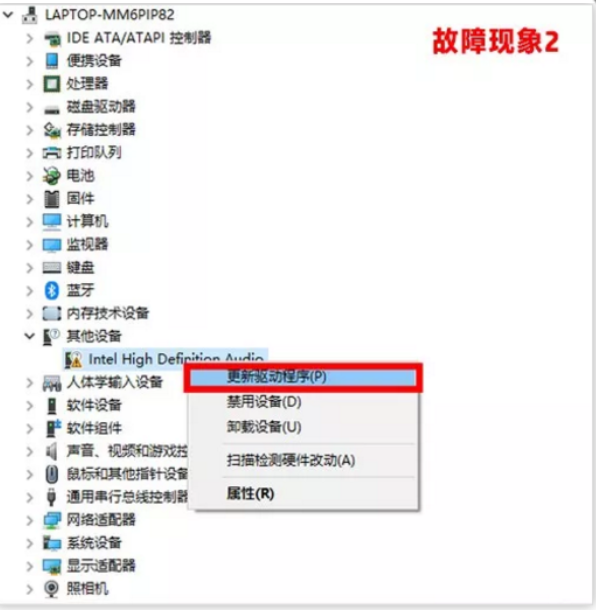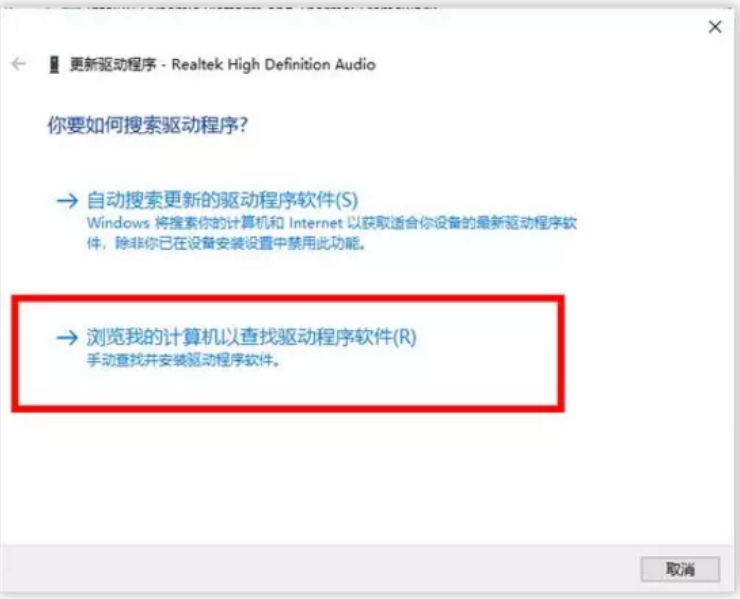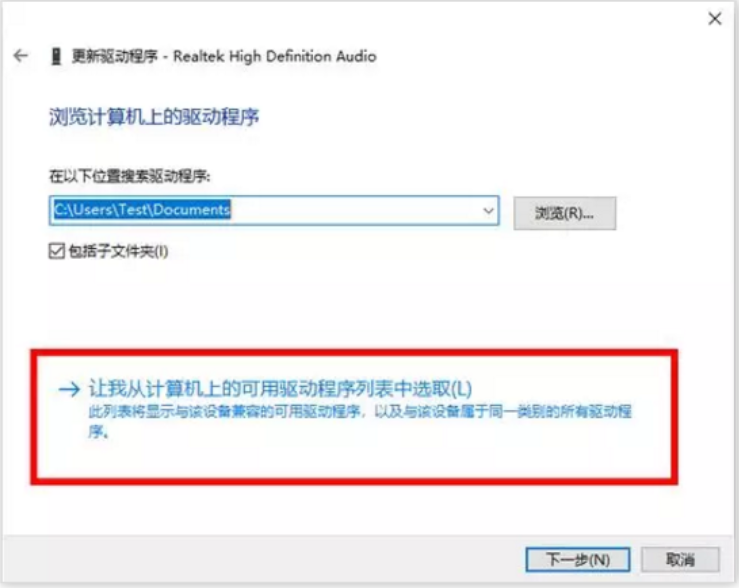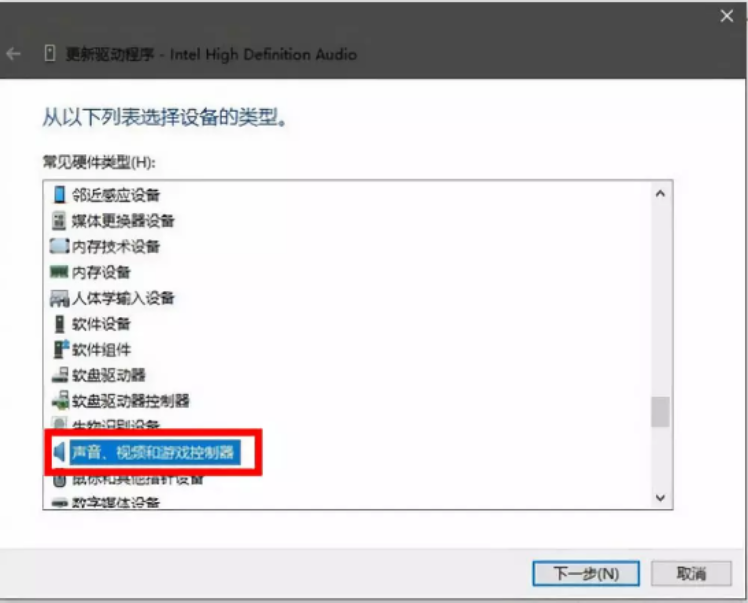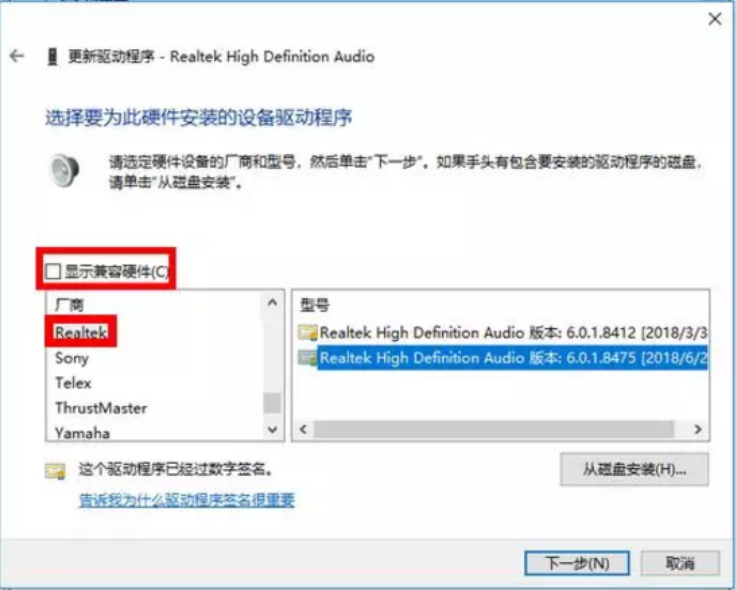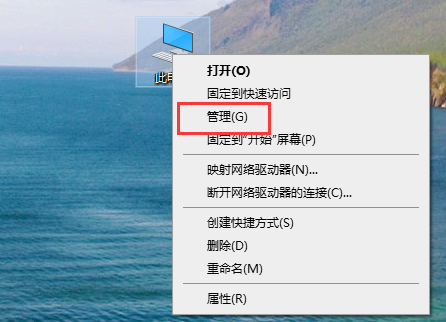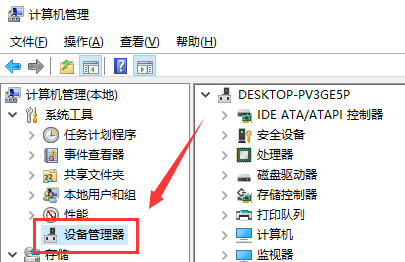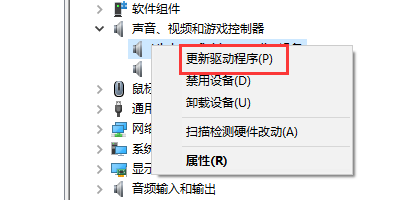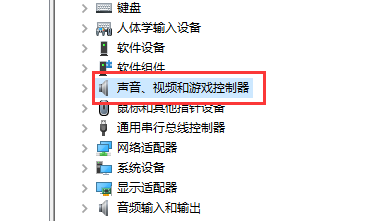笔记本Win10声卡驱动安装的三种方法
笔记本win10声卡驱动怎么安装?在Win10笔记本电脑中用户不知道声卡驱动的安装方法,如果Win10笔记本电脑上没有声卡驱动,就会导致Win10笔记本电脑不能顺利播放声音。下面小编就给大家详细介绍在Win10笔记本电脑上安装声卡驱动的方法,帮助大家轻松完成声卡驱动程序的安装。
笔记本Win10声卡驱动安装方法:
方法一:卸掉带有感叹号的设备
1. 打开运行【Win+R】 输入“devmgmt.msc”,打开【设备管理器】,选择【声音. 视频和游戏控制器】打开,将【Realtek High Definition 】声卡驱动卸载掉,同时卸载掉【其它设备】下带有黄色感叹号【!】设备,重启电脑。
方法二:重启电脑故障依旧,请手动指定安装
1. 右键点击【此电脑】---【管理】---选择【设备管理器】。
2. 在设备管理器中选择【声音. 视频和游戏控制器】,右键点击【Realtek High Definition Audio】或【Intel High Definition Audio 】---更新驱动程序。
3. 选择【浏览计算机以查找驱动程序软件(R)。
4. 然后选择 【从计算机的设备驱动程序列表中选择(L)】。
5. 在硬件列表中,选择【声音. 视频和游戏控制器】。(如果没有此界面,可以直接跳到6)
6. 取消【显示兼容硬件】的勾选,在左侧选择【Realtek】 声卡设备,再在右侧选择日期最新的版本,点击下一步安装驱动,安装完成后重启电脑即可。
方法三:
1. 右击计算机,点击“管理”。
2. 打开“设备管理器”。
3. 点击“声音. 视频游戏控制器”。
4. 右击realtek audio,点击“更新驱动程序”即可。
相关文章
- 电脑游戏掉帧/卡顿,试试下载Win10游戏专用系统(畅玩)
- 一键修复所有dll缺失-【常见解决方法】
- 无法找到指定dll库文件怎么修复-【简单有效】
- ntkrnlmp.exe导致蓝屏怎么解决-【有效】
- 流畅丝滑、速度快!你想要的Win10流畅版系统下载
- 无法定位程序输入点于动态链接库-【一招解决】
- dll文件下载后放在哪个文件夹-dll文件存放位置介绍
- 值得下载!轻便简洁的Win10精简装机系统推荐
- 【纯净可靠】-分享3个干净无捆绑的Win10纯净版本
- 微软商店打不开显示"很抱歉!出错了,但我们做对了"-【详解】
- 2024年精简/稳定/易于使用的Win10版本推荐-【无忧装机】
- ntoskrnl.exe引起蓝屏怎么办,快试试这7种解决方法
- Win10蓝屏代码page_fault_in_nonpaged_area-【已解决】
- ntdll.dll错误模块怎么解决-【亲测有效】
- 电脑蓝屏WHEA_UNCORRECTABLE_ERROR-【已解决】
- Win10精简版有什么缺点-带你快速了解Win10精简版