Win10暂停更新已达到限制怎么办?Win10暂停更新35天后怎么办?
近期有用户不想让电脑更新系统,就设置了暂停更新,但是Win10暂停更新已达到限制的时间怎么办?当我们的系统暂停时间到达默认的35天后,我们可以试试以下方法来延长系统暂停更新时间,话不多说,我们来看看具体操作吧。
具体操作如下:
1. 按键盘上的【 Win + R 】组合键,打开运行,然后输入【regedit】命令,再按【确定或回车】,打开注册表编辑器;
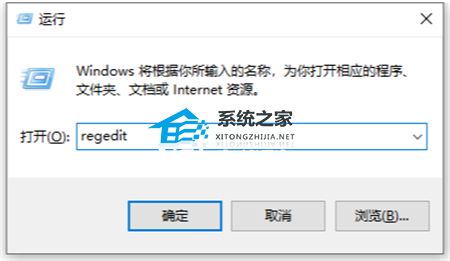
2. 用户账户控制窗口,你要允许此应用对你的设备进行更改吗?点击【是】;
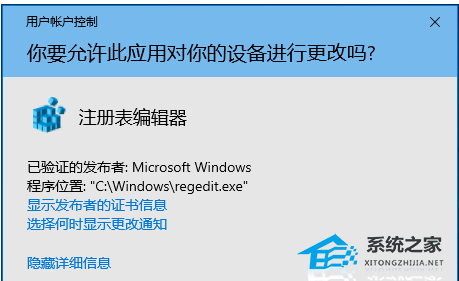
3. 注册表编辑器窗口,依次展开到以下路径:
HKEY_LOCAL_MACHINE\SOFTWARE\Microsoft\WindowsUpdate\UX\Settings
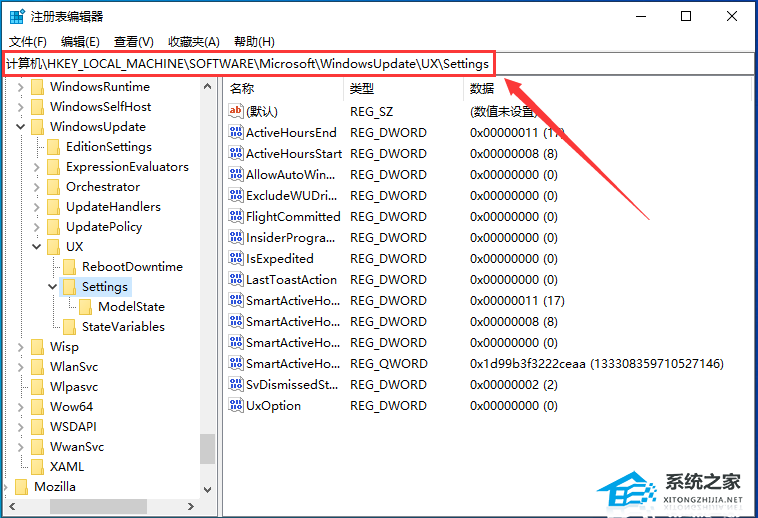
4. 接着在右侧空白处,点击【右键】,选择【新建 - DWORD (32 位)值(D)】;
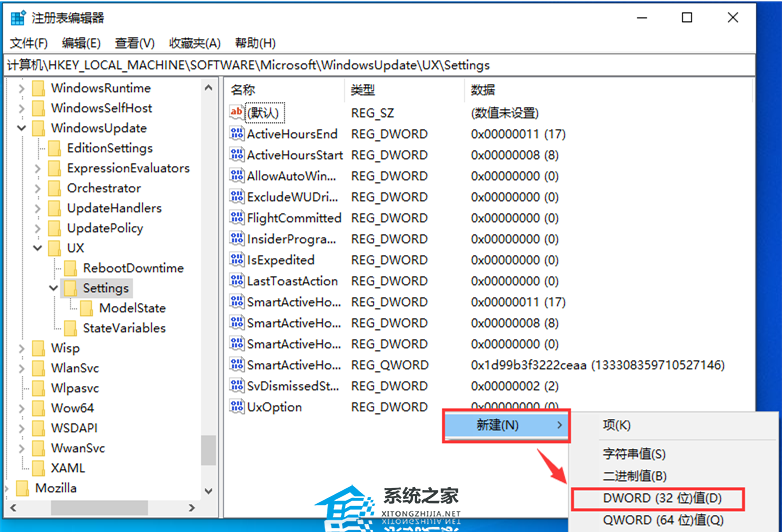
5. 将刚才新建的DWORD (32 位)值(D)命名为【FlightSettingsMaxPauseDays】;
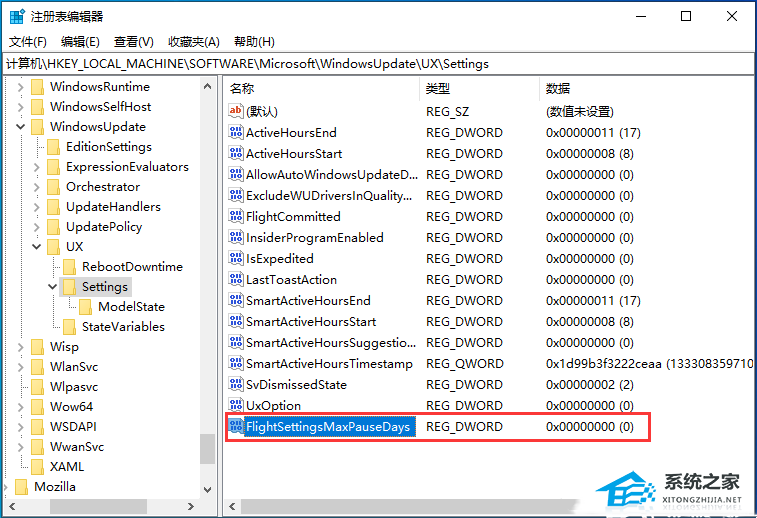
6. 再双击打开【FlightSettingsMaxPauseDays】,编辑 DWORD (32 位)值窗口,基数选择【十进制】,数值数据输入你想暂停更新的的天数,比如我设置的【3650】天,再点击【确定】;
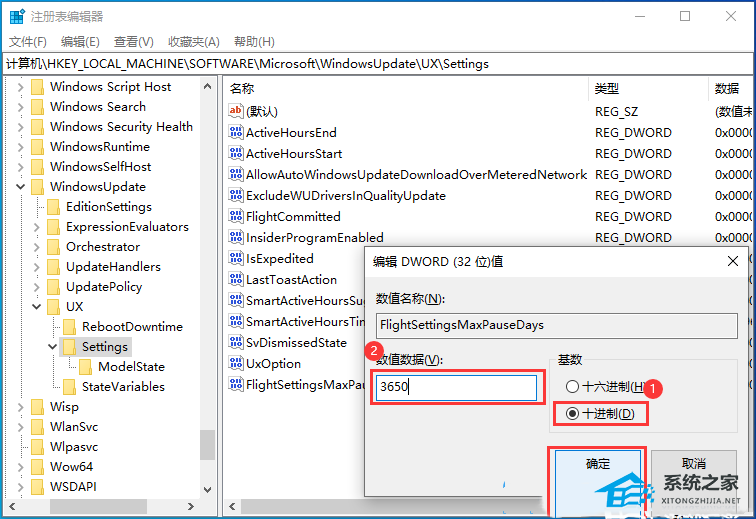
这时候可以看到暂停更新最多已经去到 3650 天。
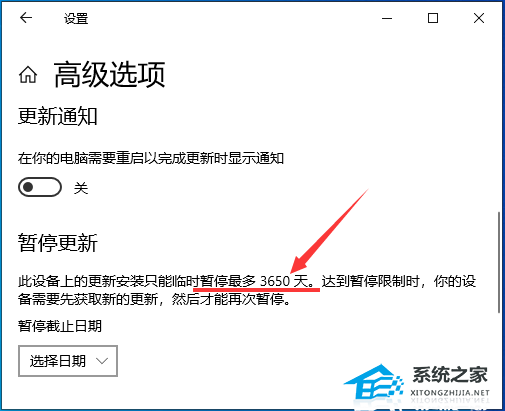
相关文章
- 电脑游戏掉帧/卡顿,试试下载Win10游戏专用系统(畅玩)
- 一键修复所有dll缺失-【常见解决方法】
- 无法找到指定dll库文件怎么修复-【简单有效】
- ntkrnlmp.exe导致蓝屏怎么解决-【有效】
- 流畅丝滑、速度快!你想要的Win10流畅版系统下载
- 无法定位程序输入点于动态链接库-【一招解决】
- dll文件下载后放在哪个文件夹-dll文件存放位置介绍
- 值得下载!轻便简洁的Win10精简装机系统推荐
- 【纯净可靠】-分享3个干净无捆绑的Win10纯净版本
- 微软商店打不开显示"很抱歉!出错了,但我们做对了"-【详解】
- 2024年精简/稳定/易于使用的Win10版本推荐-【无忧装机】
- ntoskrnl.exe引起蓝屏怎么办,快试试这7种解决方法
- Win10蓝屏代码page_fault_in_nonpaged_area-【已解决】
- ntdll.dll错误模块怎么解决-【亲测有效】
- 电脑蓝屏WHEA_UNCORRECTABLE_ERROR-【已解决】
- Win10精简版有什么缺点-带你快速了解Win10精简版