Win10打印机连接不上怎么办?Win10无法连接到打印机的解决教程
Win10打印机连接不上怎么办?当我们需要打印办公材料、学习材料时,都需要使用打印机这个设备,但是在打印机的使用中,难免会遇到一些问题,就例如有用户发现电脑无法连接打印机的问题,那么有没有什么方法解决呢?我们来看看吧。
方法一:Win10更新问题
1、点击左下角的开始菜单,在打开的菜单项中,找到并展开Windows 系统文件,点击打开控制面板,或按 Win + S 组合键,打开搜索,搜索框中,输入控制面板,然后点击并打开控制面板应用;
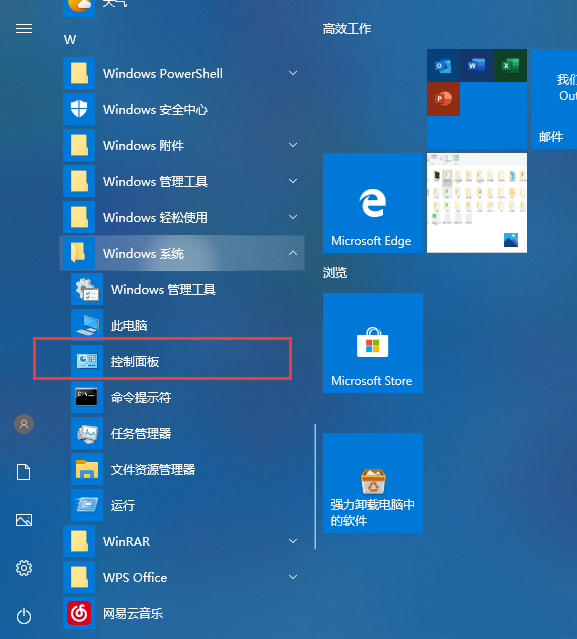
2、控制面板窗口中,切换到类别的查看方式,然后点击程序下的卸载程序;
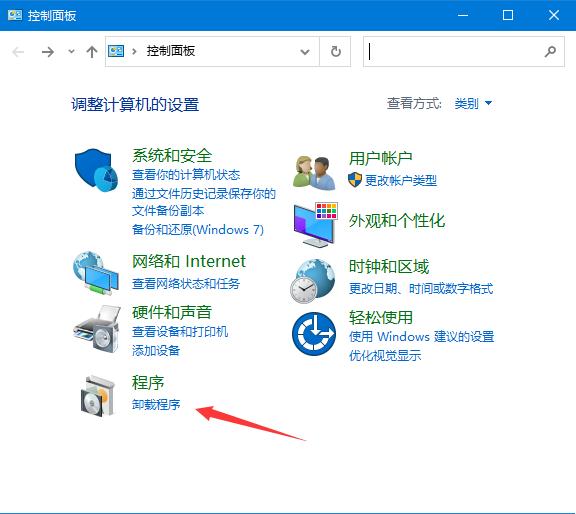
3、程序和功能窗口中,点击左上方的查看已安装的更新;
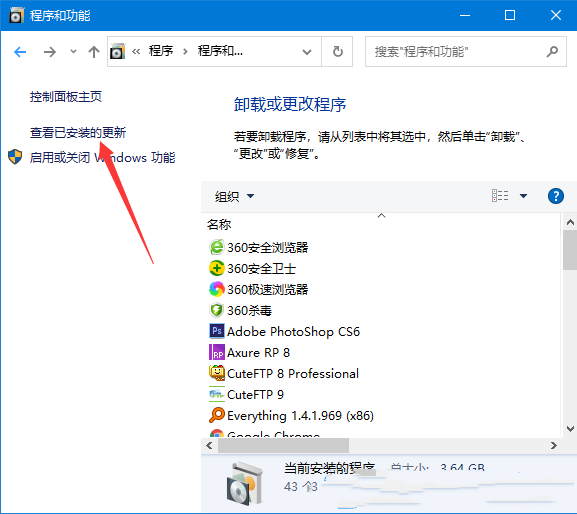
4、已安装更新窗口中,卸载更新,若要卸载更新,请从列表中将其选中,然后单击卸载或更改。这时系统会列出已经安装的更新,右键点击要删除的更新,再点击卸载即可;
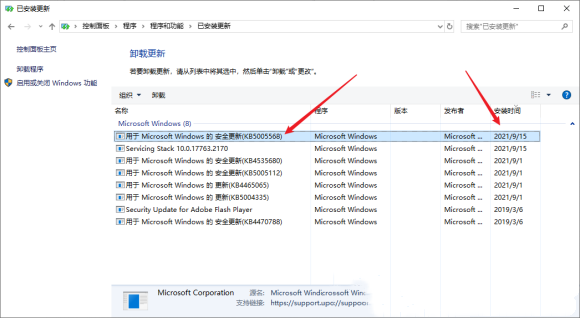
5、尝试将打印机的共享主机上的补丁卸载并重启;
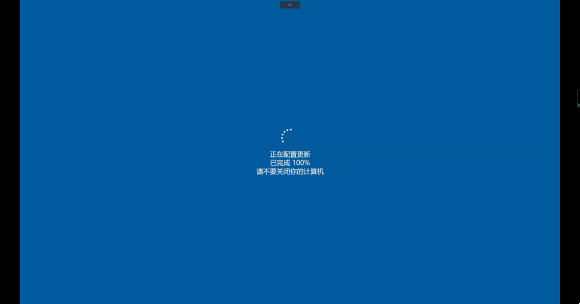
这样就可以完美解决问题啦!
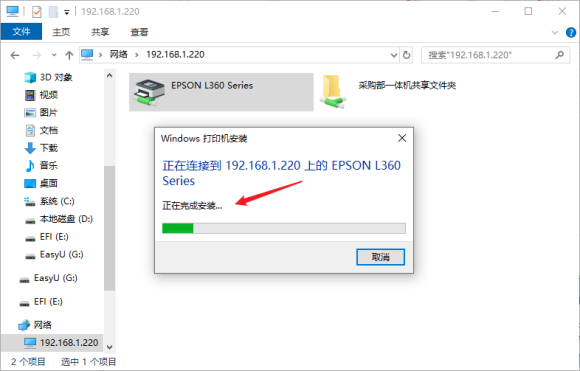
方法二:打印机驱动问题
1、打开运行(Win+R),输入 devmgmt.msc 命令,按确定或回车,可以快速打开设备管理器;
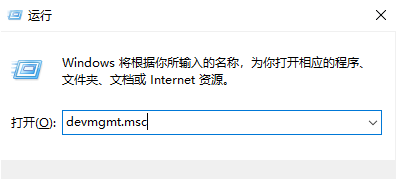
2、设备管理器窗口,在打印机队列中,找到并选择有问题的打印机;
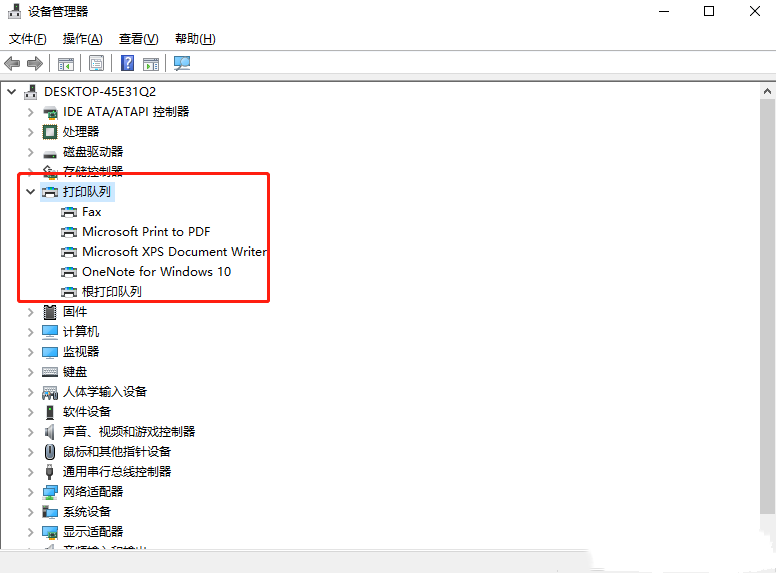
3、点击右键,在打开的菜单项中,选择更新驱动程序;
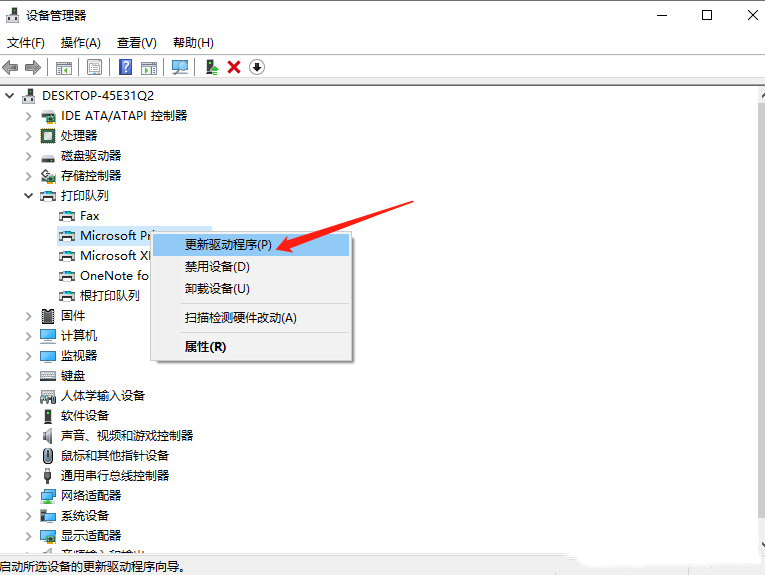
4、你要如何搜索驱动程序?分别有自动搜索更新的驱动程序软件(Windows 将搜索你的计算机和 Internet 以获取适合你设备的最新驱动程序软件,除非你已在设备安装设置中禁用此功能)和浏览我的计算机以查找驱动程序软件(手动查找并安装驱动程序软件),有下载驱动程序的情况下,建议选择第二项,如果没有从打印机官网上下载最新驱动程序,可以选择自动搜索驱动程序软件;
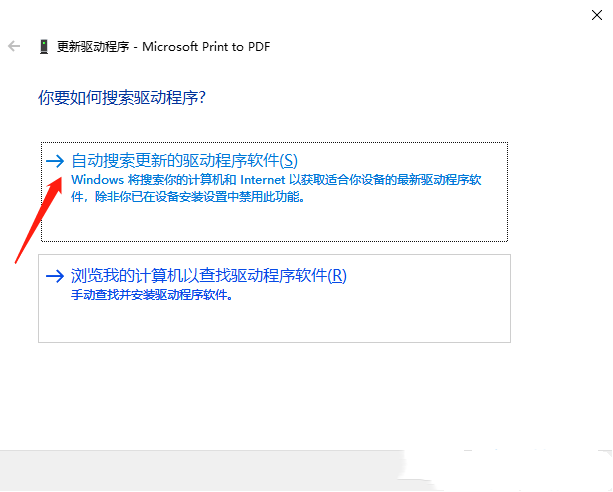
5、打印机驱动问题,还可以使用第三方驱动工具(驱动总裁),更简单快捷的解决打印机驱动方面的问题。
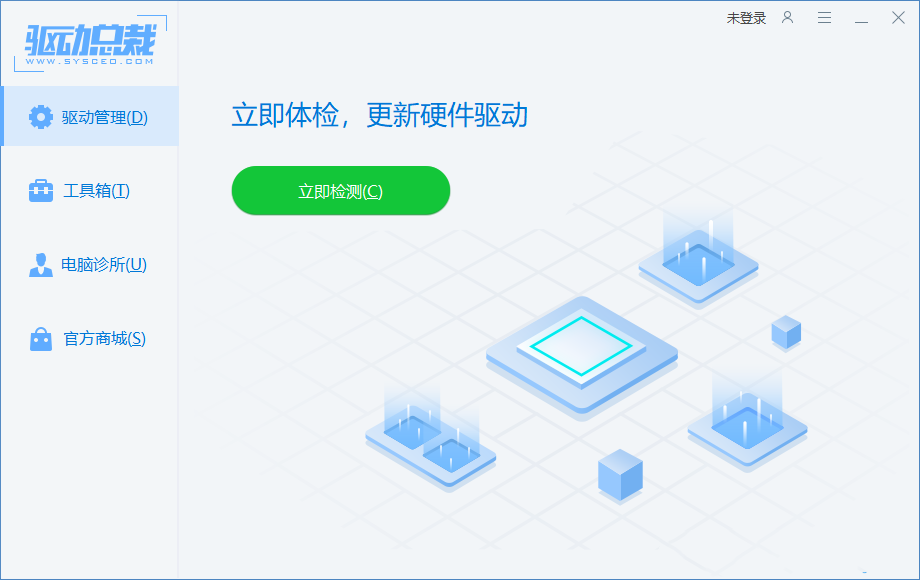
方法三:Windows 功能
1、点击左下角的开始菜单,在打开的菜单项中,找到并点击开关按钮上面齿轮状的设置图标;
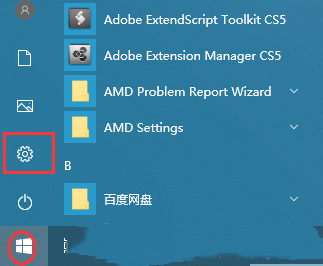
2、按键盘组合键 Win + i 也是可以快速打开Windows 设置,搜索框可以查找设置,或直接找到并点击设置中的应用(卸载、默认应用、可选功能);
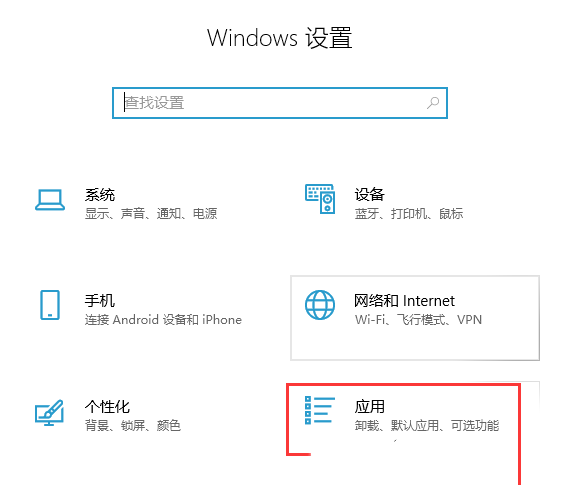
3、应用主页设置窗口中,点击左侧的应用和功能,然后在右侧相关设置下,点击程序和功能;
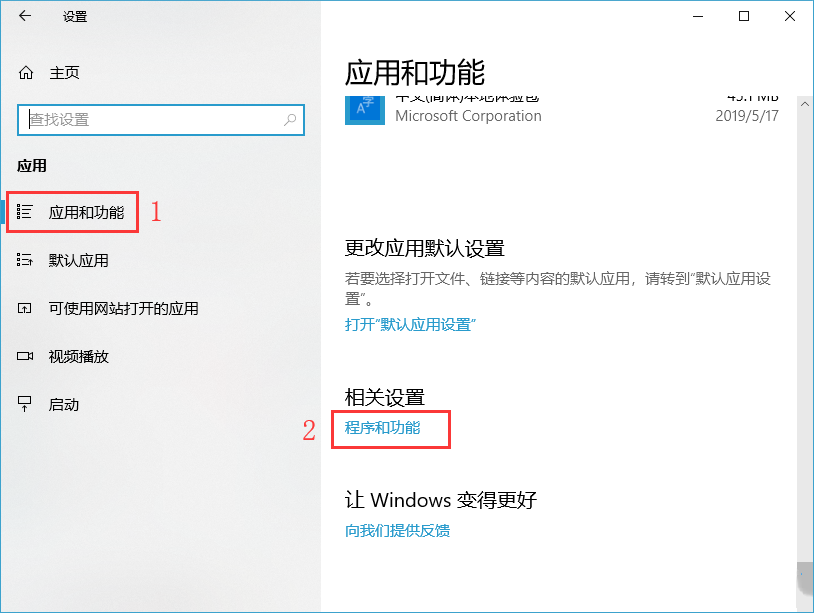
4、路径:所有控制 - 程序和功能窗口中,点击左侧启用或关闭 Windows 功能;
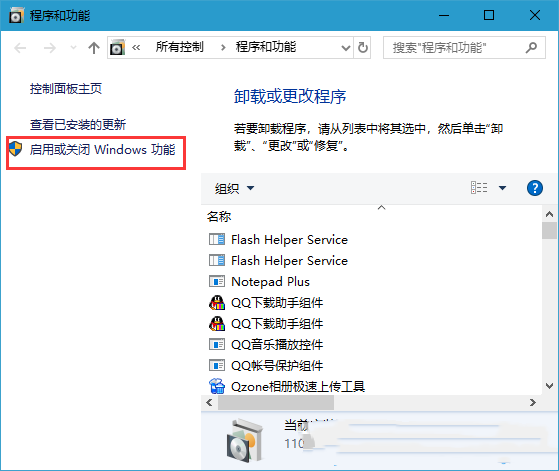
5、Windows 功能,启用或关闭 Windows 功能,若要启用一种功能,请选择其复选框。若要关闭一种功能,请清除其复选框。填充的框表示仅启用该功能的一部分,找到并且勾选SMB 1.0/CIFS文件共享支持,这时候我们只需要等待完成即可。
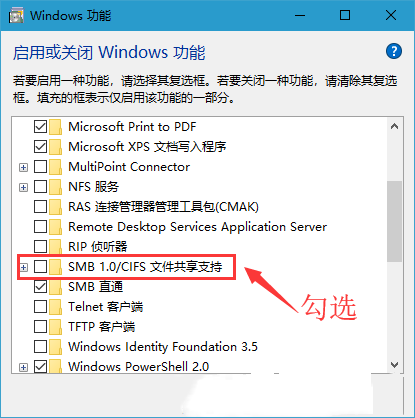
相关文章
- Win10远程连接用户设置在哪里-Windows10添加远程桌面用户教程
- 正版Win10在哪下载-Windows10官方正版下载推荐
- Win10最适合打游戏的版本是哪个-最适合打游戏的系统版本
- 免费获取!最纯净的Win10系统下载
- Win10系统最小安装包下载合集
- 系统之家哪个Win10好用-系统之家好用的Win10系统推荐
- Win10最新纯净版下载大全
- Win10哪个系统打游戏更稳定
- Win10最新版本在哪下载-Windows10最新版本22H2下载推荐
- 最精简最稳定最流畅Win10系统下载推荐
- Windows10哪个版本最好用-目前最好用的Win10系统版本推荐
- Win10崩溃无法进入安全模式怎么办?
- 目前Win10最稳定的版本是哪个-最稳定的Win10企业版LTSC下载
- Win10最精简版本下载-最小Win10精简版系统下载大全
- Win10提示0x800F0805错误代码怎么办
- 好用的Win10系统有什么-最好用的Win10系统推荐