打印机脱机状态怎么恢复正常打印?
当我们需要打印电脑文件时,需要保证打印机与电脑正常连接才可以打印,但有用户遇到了电脑和打印机当前不连接的情况,也就是打印机脱机状态,导致无法打印,对此,小编整理了三种解决方法,让你的打印机恢复正常使用!
方法一:
1. 首先,按键盘上的【 Win + X 】组合键,或右键点击任务栏上的【Windows开始徽标】,在打开的右键菜单项中,选择【设置】;
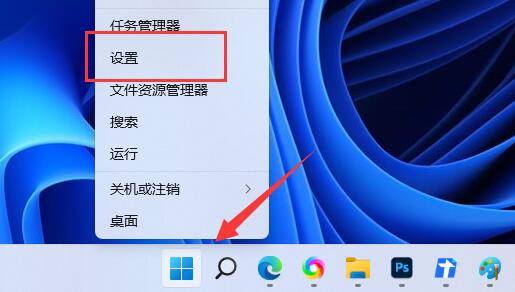
2. Windows 设置窗口,左侧边栏,点击【蓝牙和其他设备】,右侧点击【打印机和扫描仪(首选项、疑难解答)】;
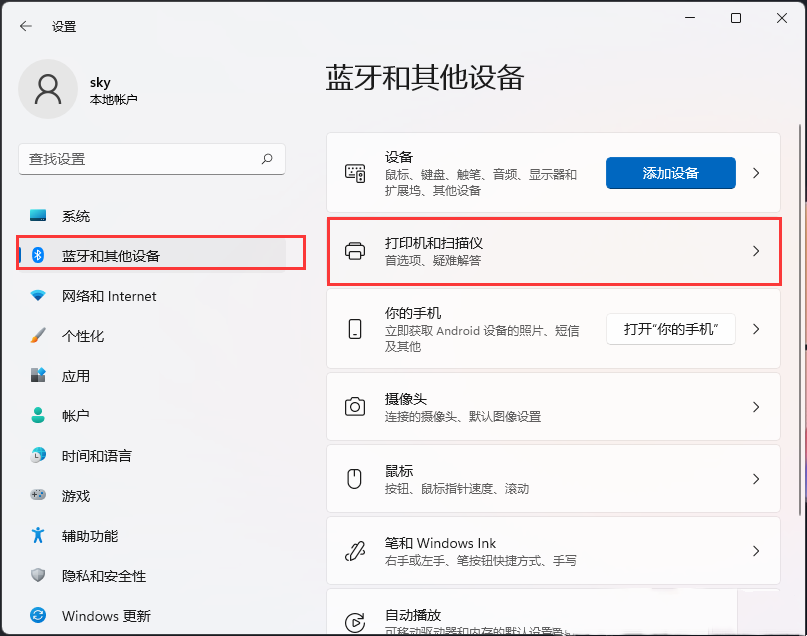
3. 当前路径为:蓝牙和其他设备>打印机和扫描仪,找到并点击【无法打印的打印机】;
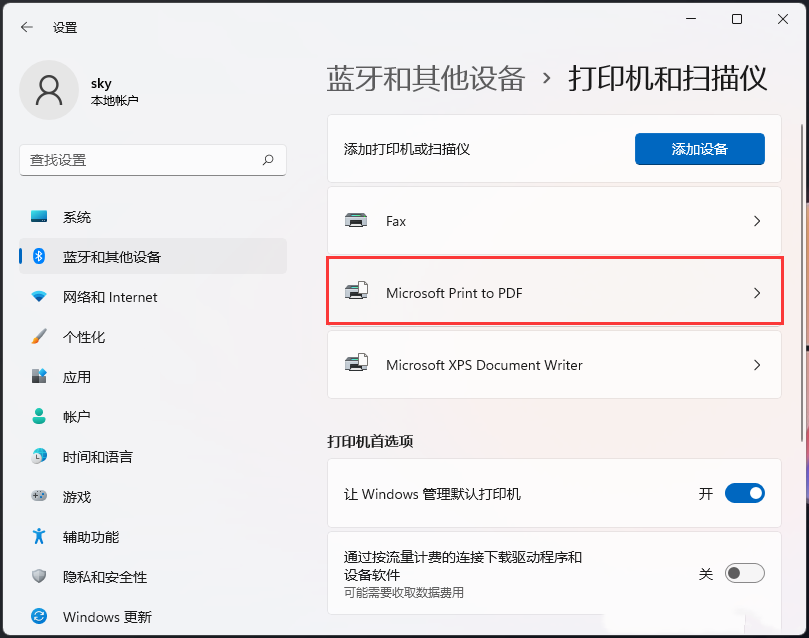
4. 打印机设置下,点击【运行疑难解答】;
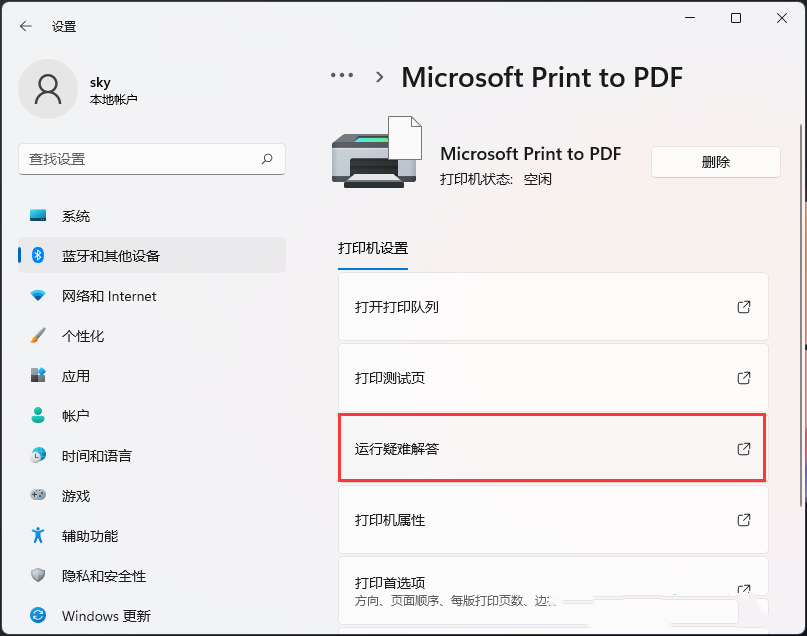
5. 这时候,Windows就会检测问题。如果检测到问题,只需要根据提示进行解决即可。
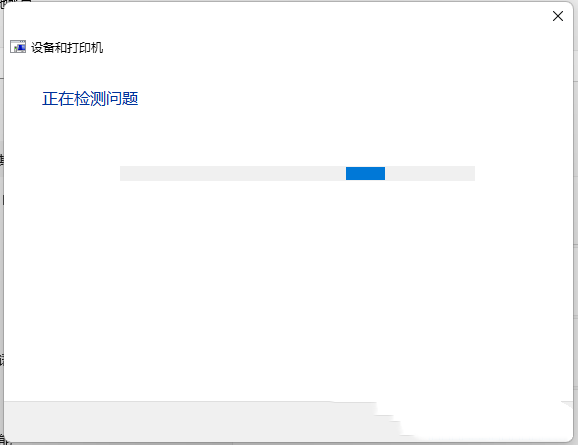
方法二:
1. 按【 Win + S 】组合键,打开Windows 搜索,搜索框中输入【控制面板】,然后点击打开系统给出的最佳匹配【控制面板应用】;
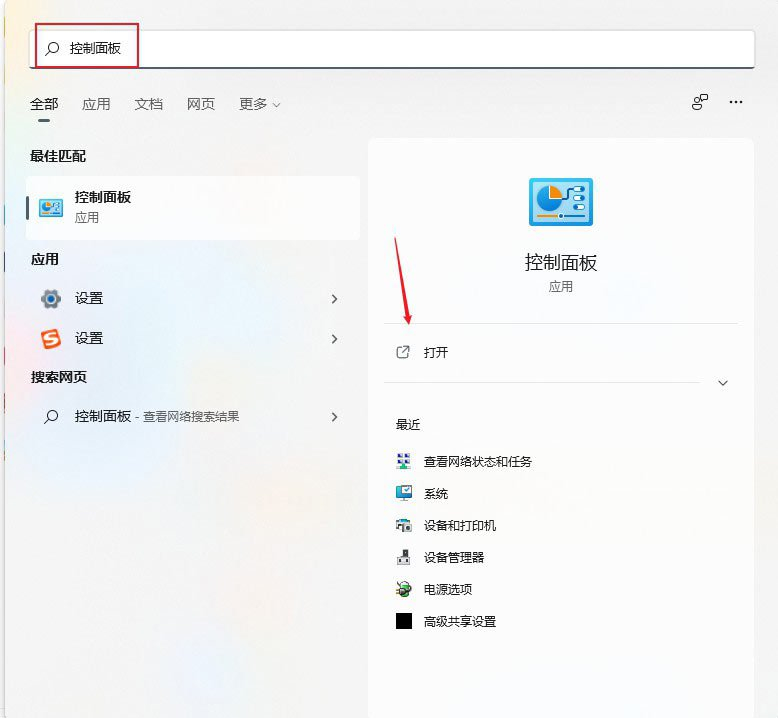
2. 控制面板窗口,切换到【类别】查看方式,然后找到,并点击【查看设备和打印机】;
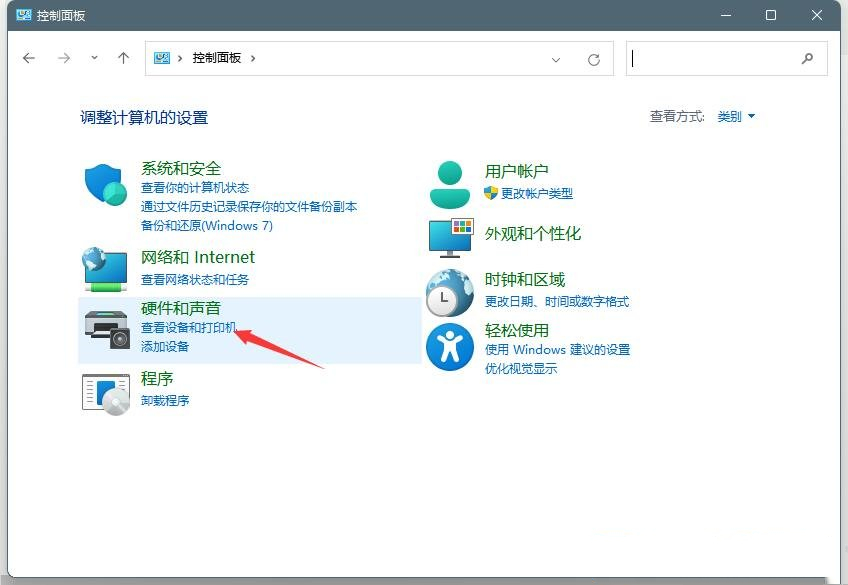
3. 找到脱机的打印机,点击【右键】,在打开的菜单项中,选择【打印机属性】;
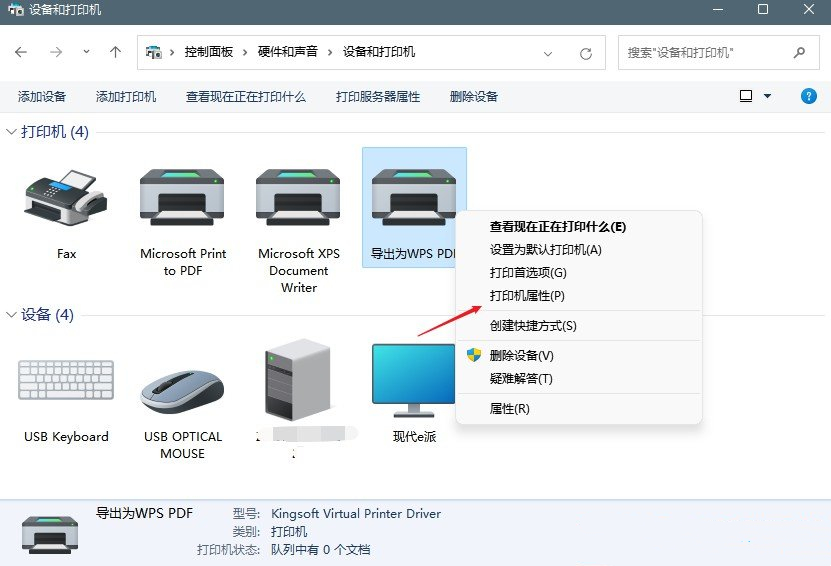
4. 切换到【高级】选项卡,然后点击【新驱动程序】;
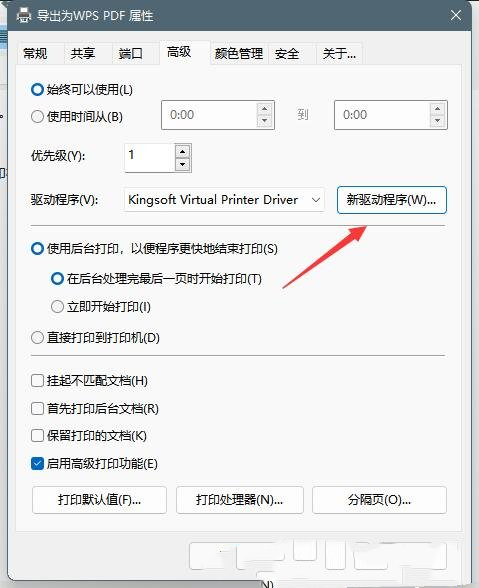
5. 更新驱动程序后,脱机打印机即可被系统识别。
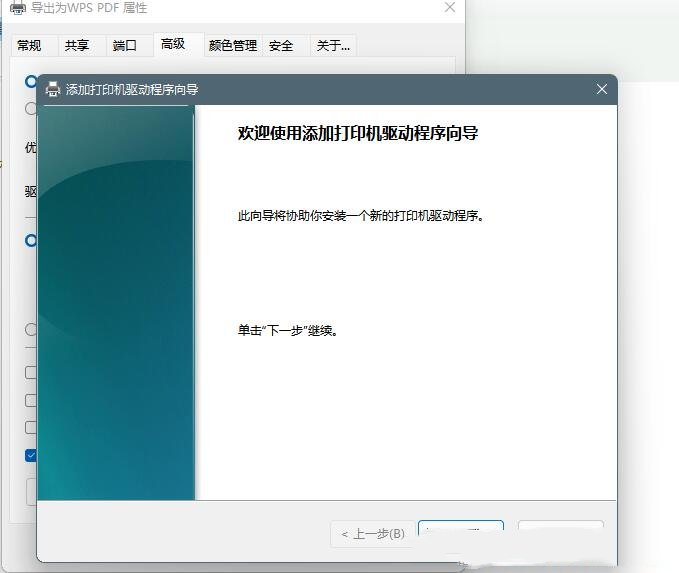
方法三:
1. 首先,按键盘上的【 Win + X 】组合键,或右键点击任务栏上的【Windows开始图标】,在打开的隐藏菜单项中,选择【运行】;
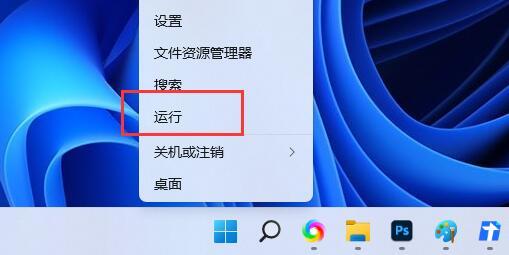
2. 运行窗口,输入【services.msc】命令,按【确定或回车】,可以打开服务;
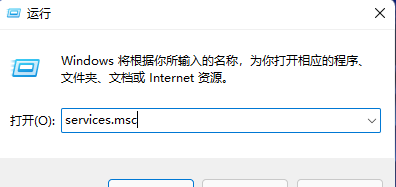
3. 服务窗口,找到并双击打开名称为【Print Spooler】的服务;
Print Spooler服务描述:该服务在后台执行打印作业并处理与打印机的交互。如果关闭该服务,则无法进行打印或查看打印机。
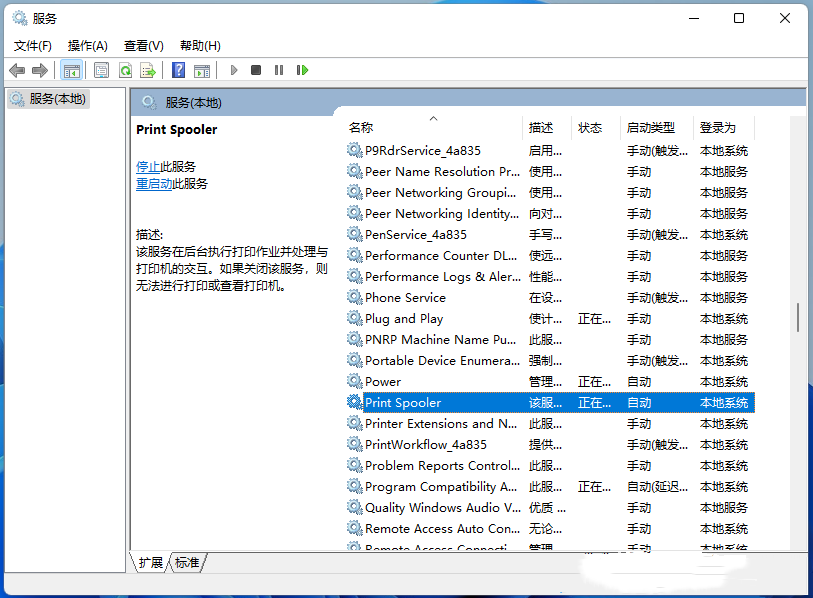
4. Print Spooler 的属性(本地计算机)窗口,先点击【停止】,再点击【启动】;
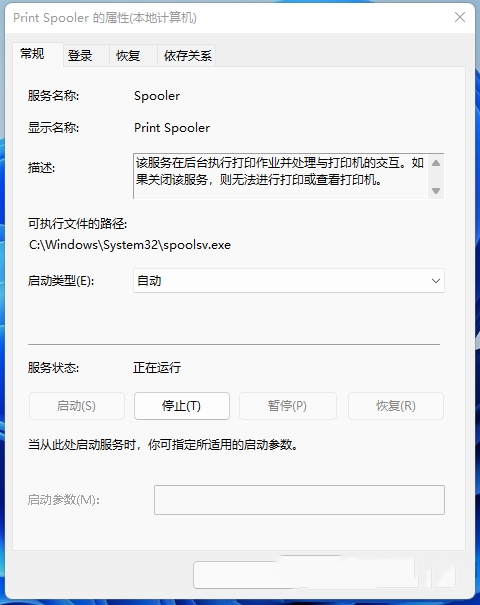
5. 最后,还要将启动类型设置为【自动】,再点击【应用确定】保存即可。
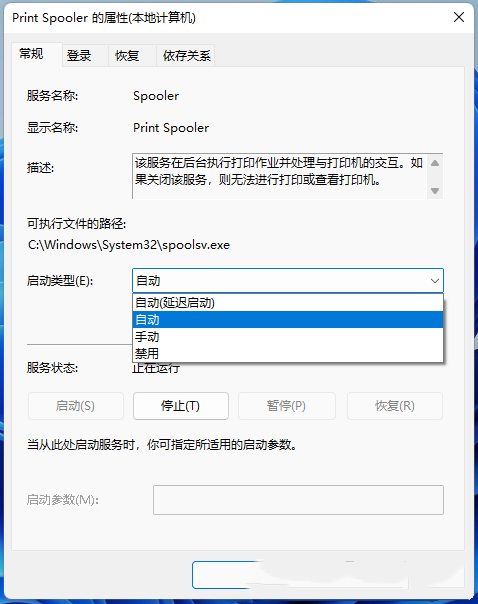
以上就是系统之家小编为你带来的关于“打印机脱机状态怎么恢复正常打印?”的全部内容了,希望可以解决你的问题,感谢您的阅读,更多精彩内容请关注系统之家官网。
相关文章
- Windows聚焦图片不自动更新怎么办-Win11聚焦壁纸总是不更新的解决方法
- Win11微软商店提示无法安装此应用程序怎么办
- Win11系统正版大合集
- 如何下载正版Win11-微软Windows11正式版下载推荐
- 目前公认最流畅的Win11精简版下载推荐
- 个人安装Win11哪个版本好用-个人安装Win11系统版本推荐
- Win11哪个版本玩游戏最流畅-Win11适合玩游戏的版本推荐
- Win11搜索不到蓝牙耳机设备怎么办
- Win11如何重启系统备份
- Win11双屏如何设置使用不同的壁纸
- Win11检查更新灰色无法更新?
- 最新电脑系统Win11免激活纯净版下载大全
- 真正纯净版Win11系统下载-Win11系统纯净镜像下载大全
- 三种开启/禁用Win11休眠模式的技巧
- 最好用的Win11 22621版本下载推荐
- 免费下载!Windows11 23H2 22631正式版下载合集