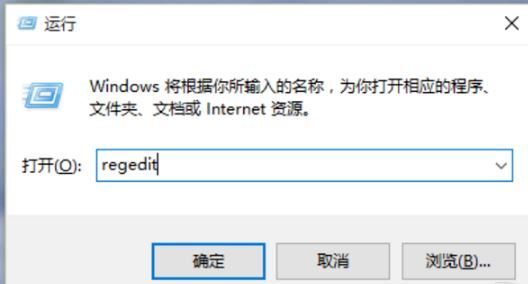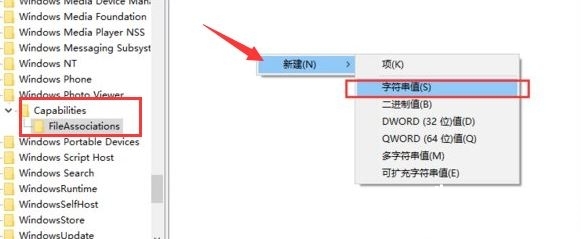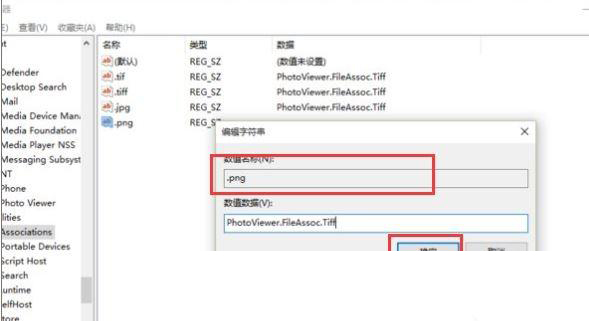Win10怎么设置图片查看器-Win10设置图片查看器为默认的方法
Win10怎么设置图片查看器?在Win10电脑中,用户通过图片查看器,轻松地浏览、管理和编辑自己的图片文件。但是,有些用户对于设置图片查看器的方法不是很清楚,下面小编给大家详细介绍设置方法,让大家方便地在Win10中使用自己喜欢的图片查看器,提升图片浏览的体验。
win10设置图片查看器的方法
1. 首先我们按Win+R键打开运行窗口,输入命令“regedit”回车确认。
2. 依次打开“HKEY_LOCAL_MACHINESOFTWAREMicrosoft”目录。
3. 在Microsoft目录下,我们需要找到“Windows Photo ViewerCapabilitiesFileAssociations”目录项,直到看到该子目录下的一系列关键文件。
4. 我们在FileAssociations目录中,右键选择“新建-字符串值”菜单。
5. 这时候如果你想要使用Windows照片查看器查看.jpg后缀的文件,那么数值名称写为.jpg,数值数据还是为PhotoViewer.FileAssoc.Tiff。换句话说,只要你想更改任何格式的图片文件打开方式,那么数值名称就是格式名称,数值数据一直为PhotoViewer.FileAssoc.Tiff。
6. 然后我们就成功修改了图片文件的打开方式,我们可以关闭注册表编辑器,然后对着你想要打开的图片格式的文件击右键,选择“打开方式”,就可以看到打开程序列表中有“Windows照片查看器”。
相关文章
- 电脑游戏掉帧/卡顿,试试下载Win10游戏专用系统(畅玩)
- 一键修复所有dll缺失-【常见解决方法】
- 无法找到指定dll库文件怎么修复-【简单有效】
- ntkrnlmp.exe导致蓝屏怎么解决-【有效】
- 流畅丝滑、速度快!你想要的Win10流畅版系统下载
- 无法定位程序输入点于动态链接库-【一招解决】
- dll文件下载后放在哪个文件夹-dll文件存放位置介绍
- 值得下载!轻便简洁的Win10精简装机系统推荐
- 【纯净可靠】-分享3个干净无捆绑的Win10纯净版本
- 微软商店打不开显示"很抱歉!出错了,但我们做对了"-【详解】
- 2024年精简/稳定/易于使用的Win10版本推荐-【无忧装机】
- ntoskrnl.exe引起蓝屏怎么办,快试试这7种解决方法
- Win10蓝屏代码page_fault_in_nonpaged_area-【已解决】
- ntdll.dll错误模块怎么解决-【亲测有效】
- 电脑蓝屏WHEA_UNCORRECTABLE_ERROR-【已解决】
- Win10精简版有什么缺点-带你快速了解Win10精简版